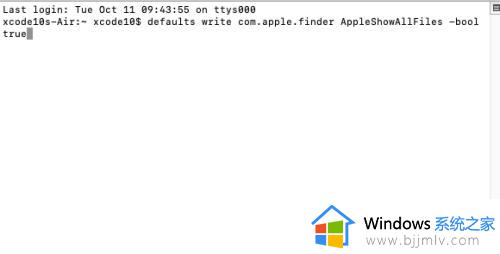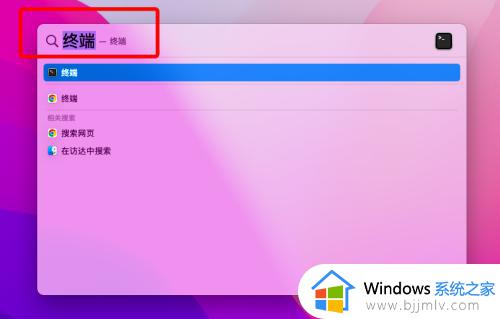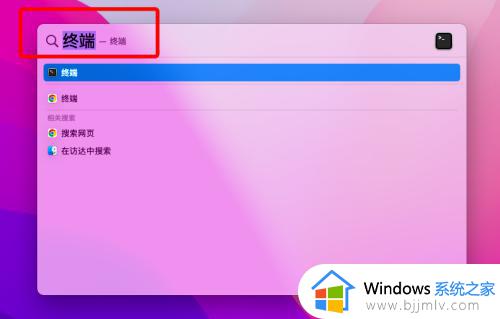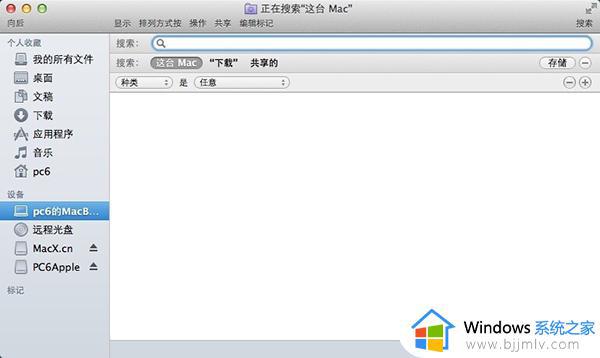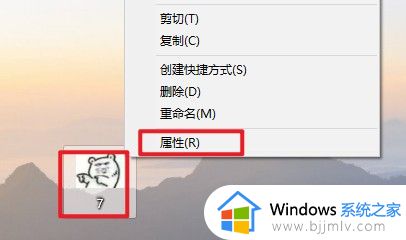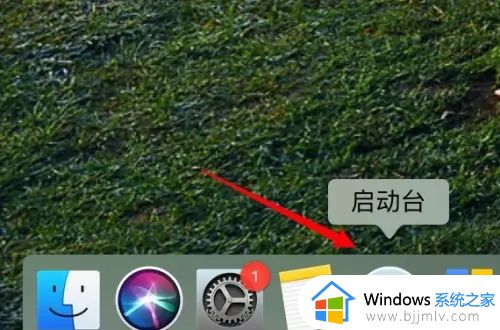mac显示隐藏文件夹设置方法 mac怎么显示隐藏文件夹
更新时间:2023-06-02 11:50:36作者:runxin
很多用户办公时也都会选择使用mac电脑,也能够有效提高办公效率,当然在电脑中苹果官方也会对mac系统的一些重要文件进行隐藏设置,防止用户不小心操作时将其删除了,可是mac怎么显示隐藏文件夹呢?下面小编就给大家讲解一下mac显示隐藏文件夹设置方法。
具体方法:
1、点击左侧的访达图标。
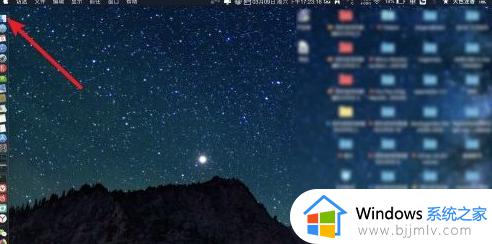
2、在左侧菜单栏中点击房子图标的目录选项。
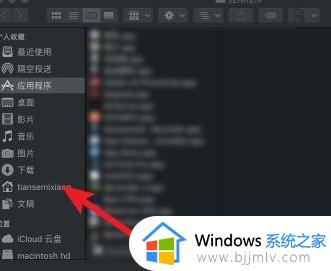
3、通过按快捷键 【shift cmmand 。】来让隐藏文件显示出来。

4、对文件进行查看。若是开头有个原点符号,即为隐藏文件。
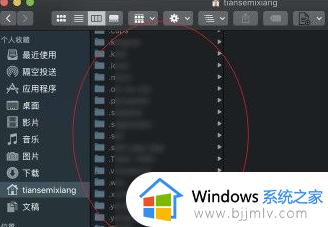
5、查看完毕后若是要恢复隐藏。只需要再按快捷键【shift cmmand .】。

6、按完快捷键后就成功隐藏起来了。
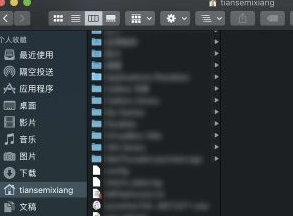
以上就是小编给大家介绍的一篇mac显示隐藏文件夹设置方法了,还有不懂得用户就可以根据小编的方法来操作吧,希望本文能够对大家有所帮助。