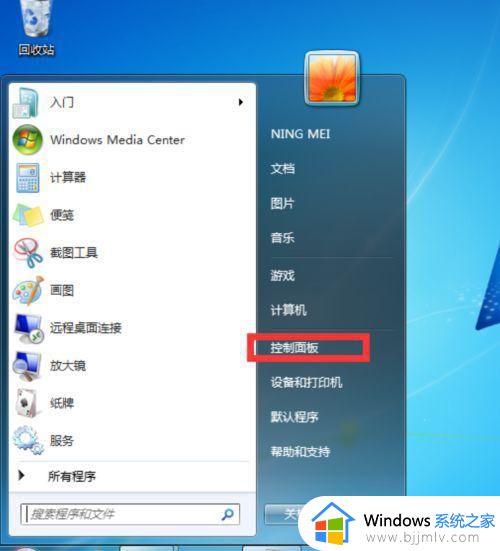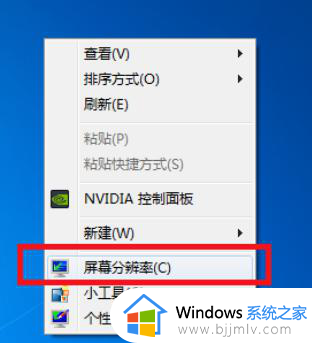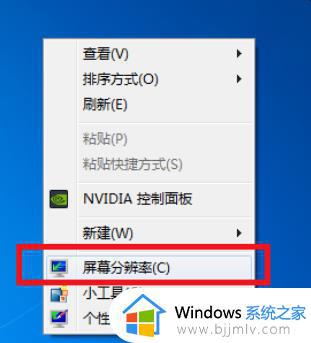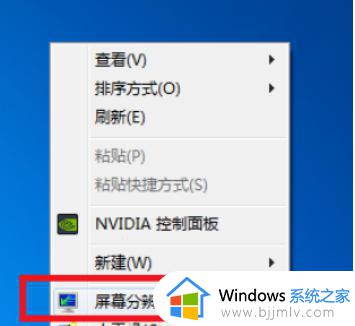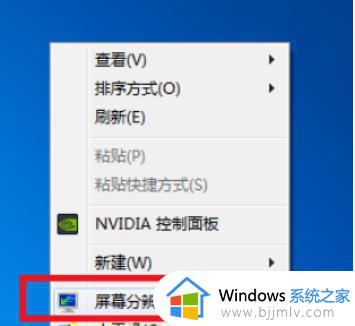win7电脑显示器无法全屏显示怎么办 win7电脑屏幕不能铺满全屏处理方法
在使用win7电脑时,显示器无法全屏显示的情况,而且也会影响用户的观看体验,对此win7电脑显示器无法全屏显示怎么办呢?在本文中,我们将探讨win7电脑屏幕不能铺满全屏处理方法。
win7电脑显示器无法全屏显示解决方法:
方法一:更改屏幕分辨率
1、在系统桌面的空白处右击鼠标选择屏幕分辨率点击进行下一步。
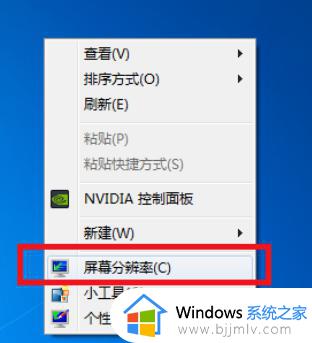
2、在更改显示器外观界面对显示器的分辨率进行更改为推荐。
这样就可以解决大部分的显示器无法全屏问题的了。
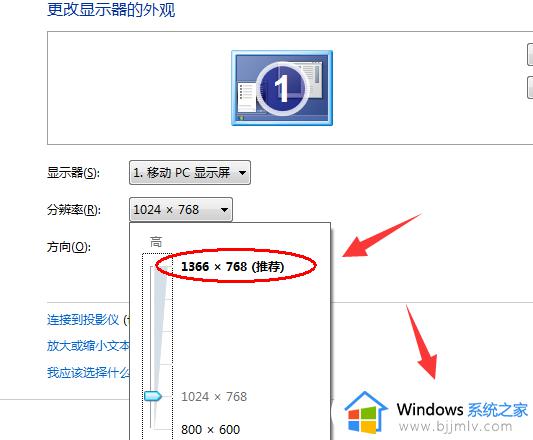
方法二:修改注册表
1、点击有下家的开始菜单后输入regedit回车确定。
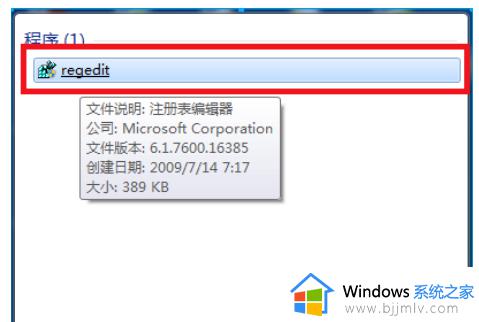
2、在打开的注册编辑器中按照顺序依次打开
HEKY_LOCAL_MACHINE\SYSTEM\ControlSet001\Control\GraphicsDrevers\configuration
在configuration上右击选择“查找”。
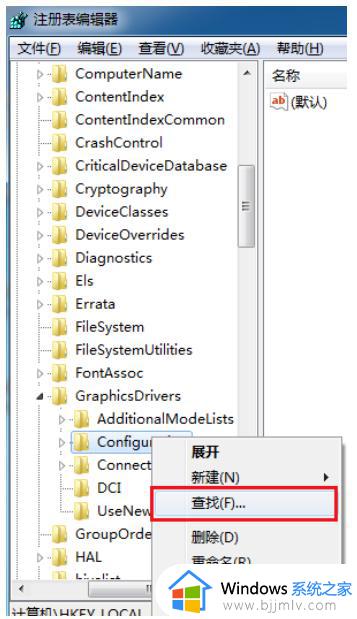
3、在打开的查找界面输入scaling然后点击查找下一个。
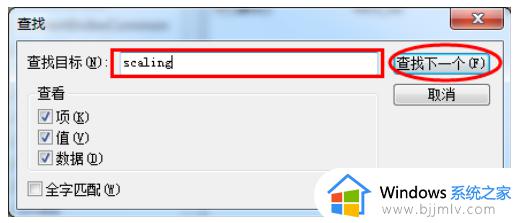
4、在打开的界面中找到并且点击scaling,选择修改。
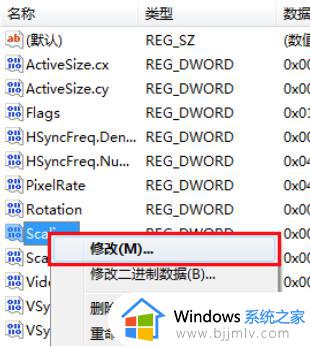
5、将弹出界面中的数值数据由4改为3更改后确定就可以解决显示不全屏的问题。
注:如果在第一次更改后还是没有解决显示问题需要再一次将数字3改回4。
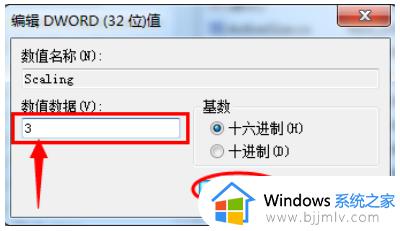
以上就是win7电脑屏幕不能铺满全屏处理方法的全部内容,如果您有任何疑问,请按照小编的方法进行操作,希望能对您有所帮助。