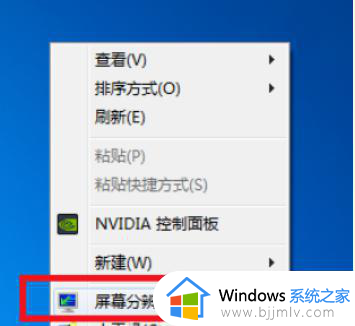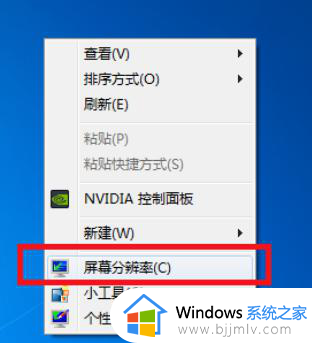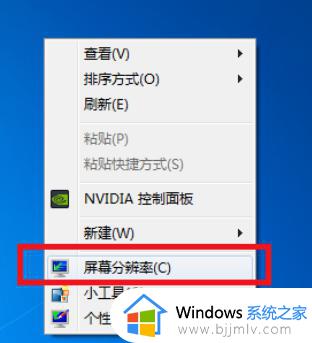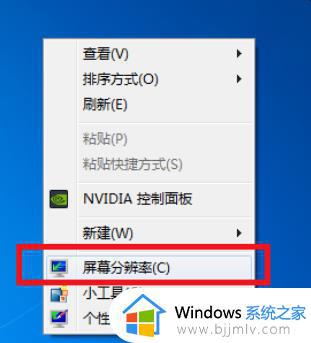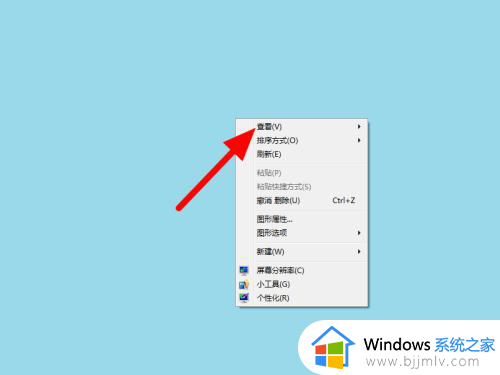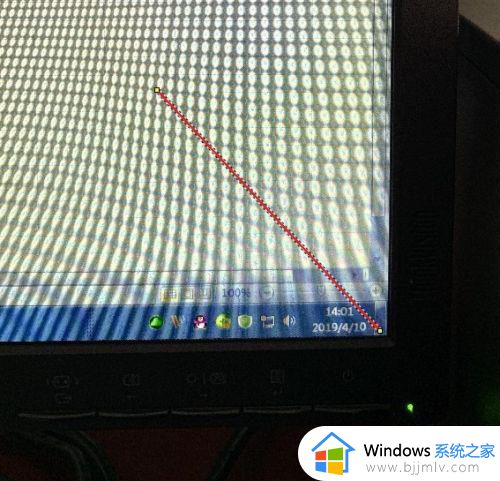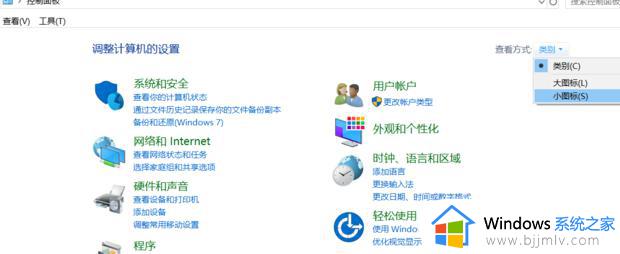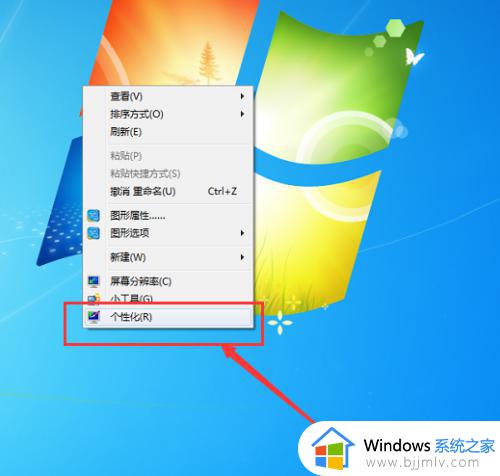win7显示屏显示不了全部界面怎么办 win7电脑显示屏显示不全怎么调整
每当用户在启动win7电脑进入系统桌面之后,显示器屏幕的画面也都会全屏显示,以此来提高用户的操作体验,当然有些小伙伴可能也会遇到win7电脑的显示屏画面显示不全的情况,那么win7显示屏显示不了全部界面怎么办呢?今天小编就带来win7电脑显示屏显示不全调整设置方法。
具体方法:
方式一:更改分辩率
1、在桌面软件的空白右键电脑鼠标挑选分辩率点一下实现下一步。
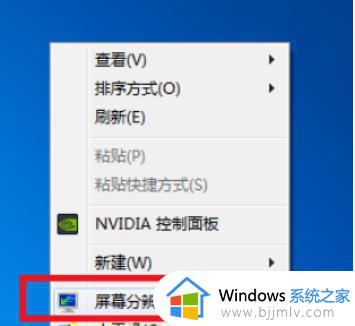
2、在更改显示器外型页面对显示器的像素开展更改为强烈推荐。
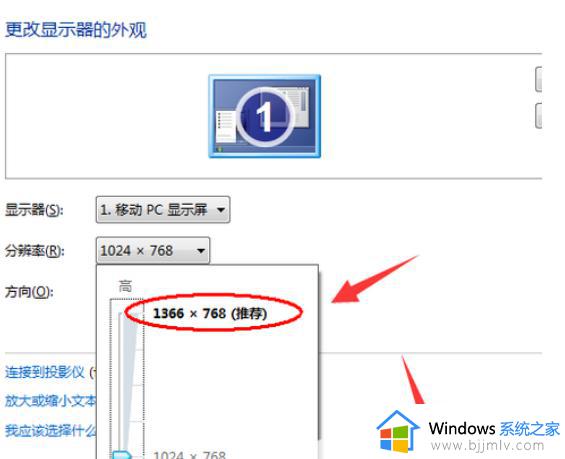
那样就可以处理绝大多数的显示器没法全屏幕问题的了。
方式二:注册表修改
1、点一下有新东家的菜单栏后键入regedit回车键明确。
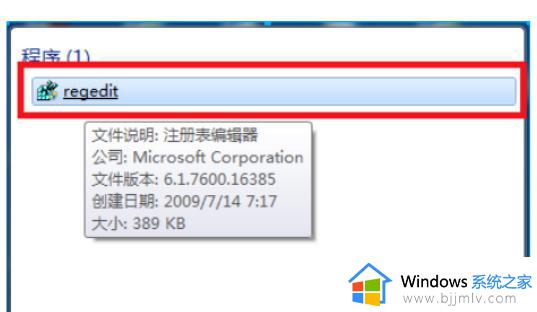
2、在开启的申请注册编辑软件中依照次序先后开启
HEKY_LOCAL_MACHINE——SYSTEM——ControlSet001——Control——GraphicsDrevers——configuration
在configuration上右键挑选“搜索”。
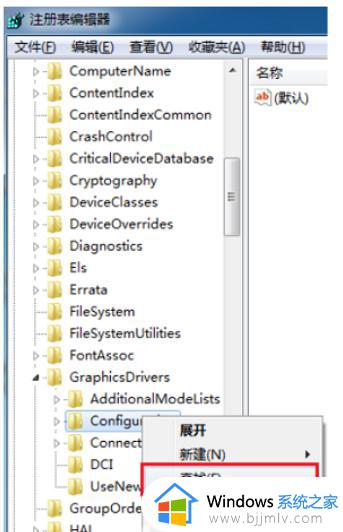
3、在开启的搜索页面键入scaling随后点击查找下一个。
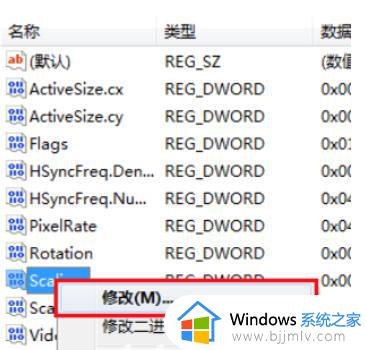
4、在开启的操作界面中寻找而且点一下scaling,挑选改动。
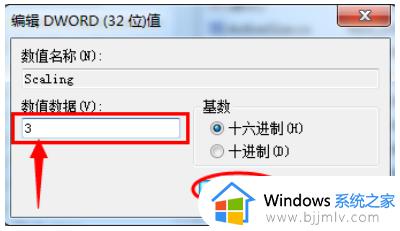
5、将弹出来页面中的数值数据由4改为3更改后明确就可以处理显示不全屏幕的问题。
注:假如在第一次更改后或是并没有处理显示问题必须再一次将数据3改回4。
关于win7电脑显示屏显示不全调整设置方法就和大家介绍到这了,有需要的用户就可以根据小编的步骤进行操作了,希望能够对大家有所帮助。