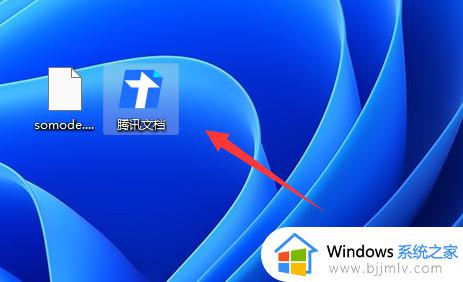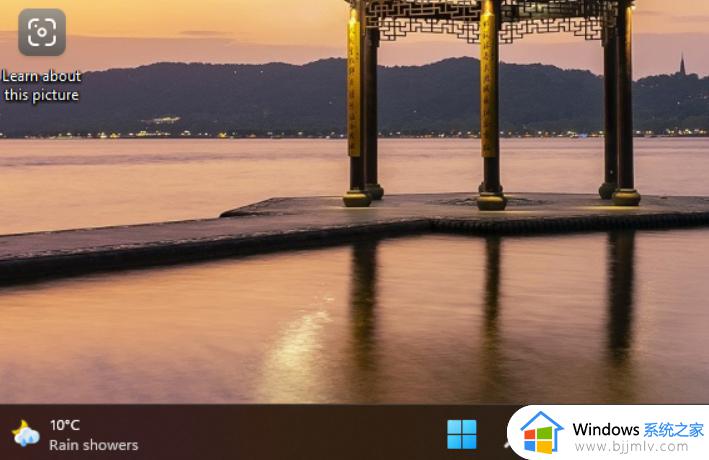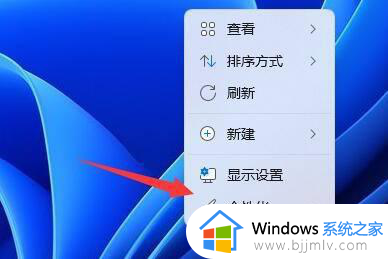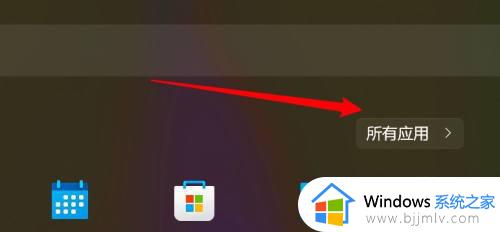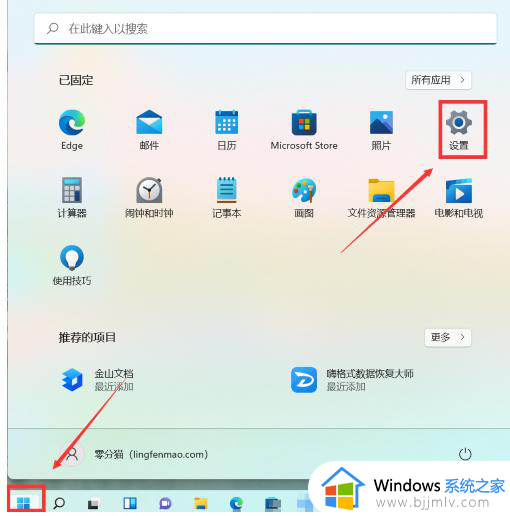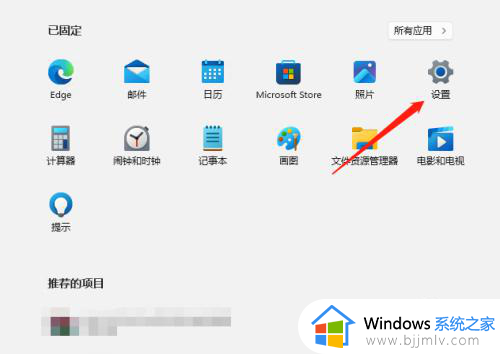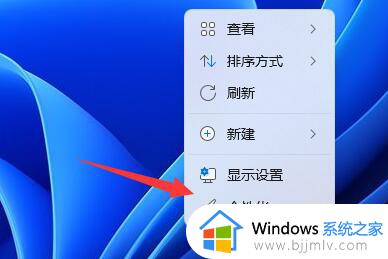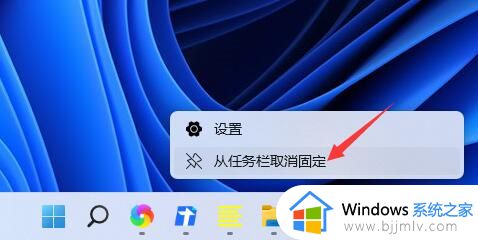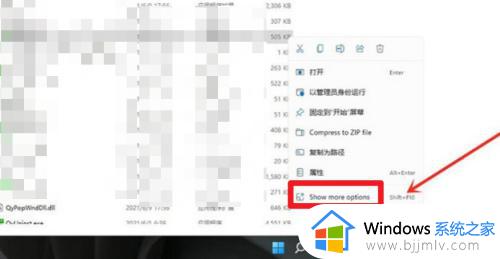windows11任务栏添加图标怎么添加 win11添加图标到任务栏的方法
许多人为了方便快速使用程序,就会喜欢将程序图标添加到任务栏总,可是有很多用户升级到windows11系统之后,并不知道任务栏添加图标怎么添加吧,其实操作方法并不会难,如果你有需要的话,可以跟随着笔者的步伐一起来看看win11添加图标到任务栏的方法。
方法一:
1、首先我们打开想要添加在任务栏的软件。
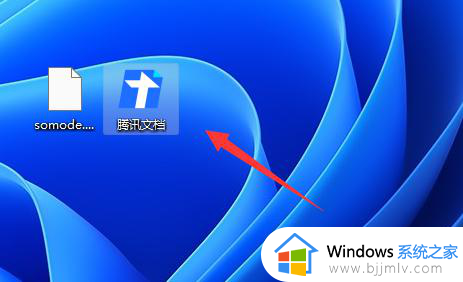
2、打开之后,会在任务栏中出现这个软件图标,右键点击它,选择“固定到任务栏”
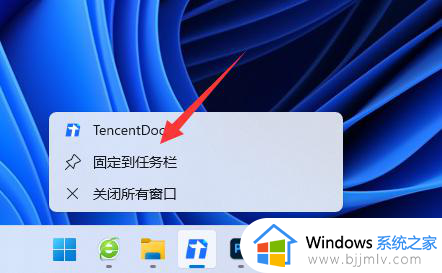
3、固定完成后即使我们关闭了软件,图标也会留在任务栏中,点击它就能打开。
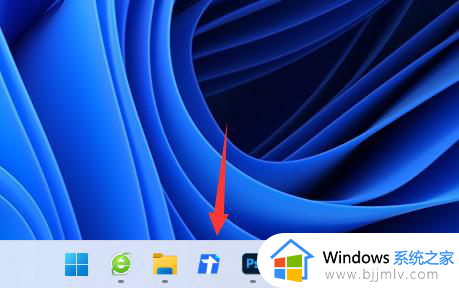
方法二:
1、我们也可以点开底部“开始菜单”
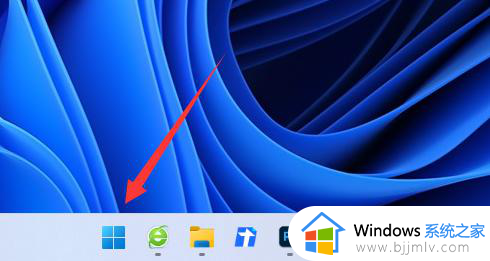
2、然后在上方搜索栏搜索“腾讯文档”
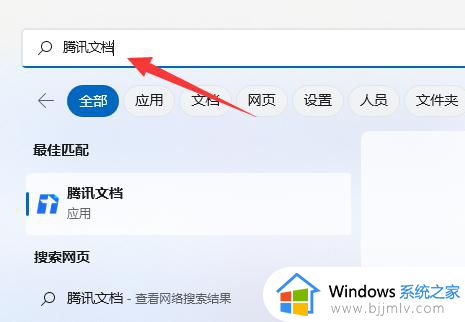
3、搜索到之后,在右边点击“固定到任务栏”即可。
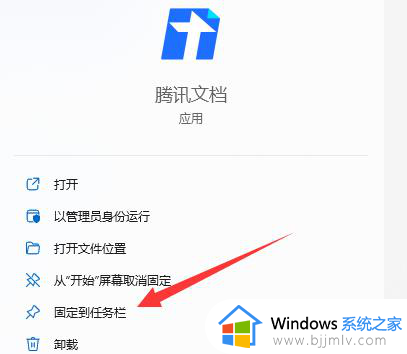
任务栏怎么隐藏
一、居中图标
1、首先,如果我们要隐藏下方任务栏中的图标,可以右键选中,点击“从任务栏取消固定”
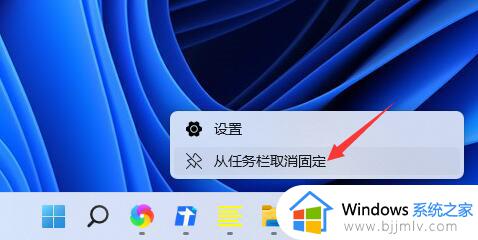
2、但是如果我们打开了这个应用,并且正在使用它,那就是无法隐藏的。
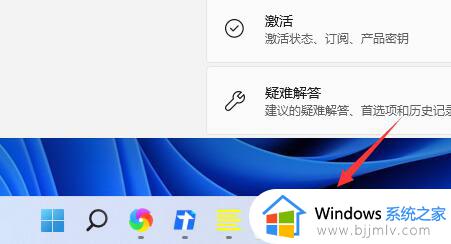
二、右下角图标
1、如果要隐藏右下角的应用图标,首先打开系统设置。
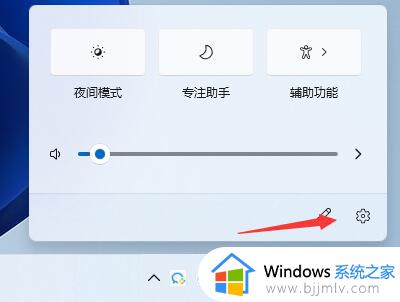
2、然后点击左侧边栏的“个性化”,如图所示。
3、接着点击进入右侧的任务栏设置。
4、然后展开其中的“任务栏角溢出”,在下方将要隐藏的图标关闭就可以了。
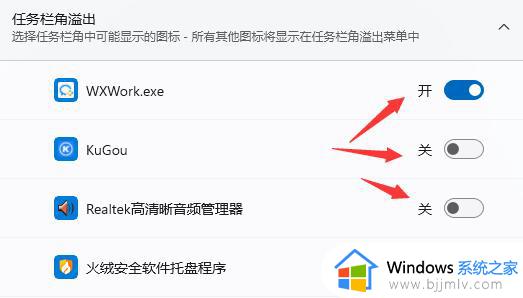
关于windows11任务栏添加图标怎么添加的详细内容就给大家介绍到这里了,如果你也想添加的话,可以学习上面的方法步骤来进行添加吧。