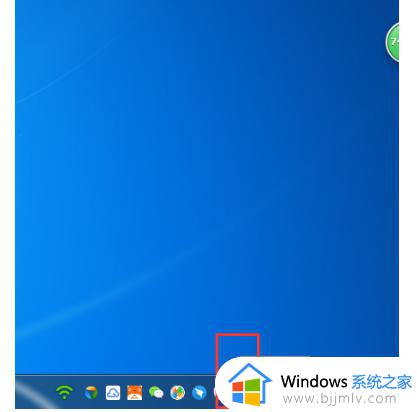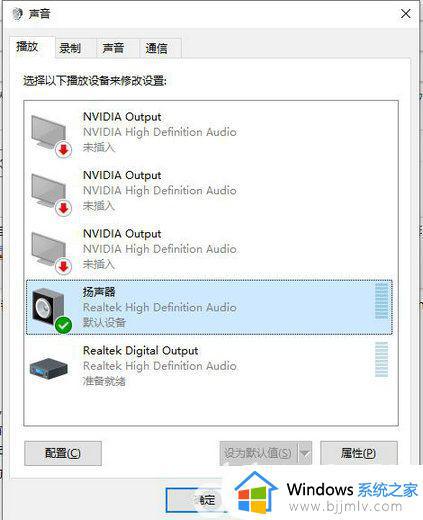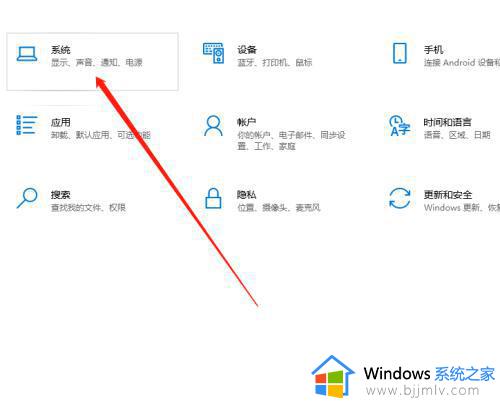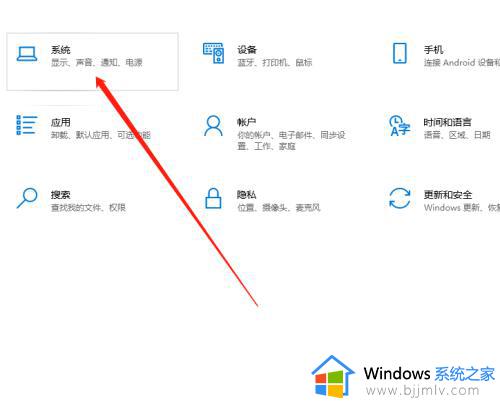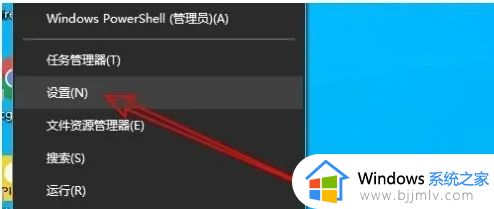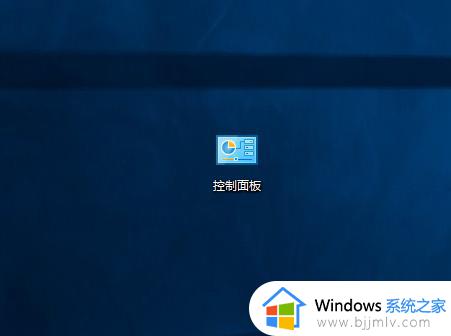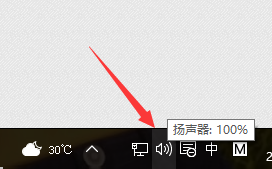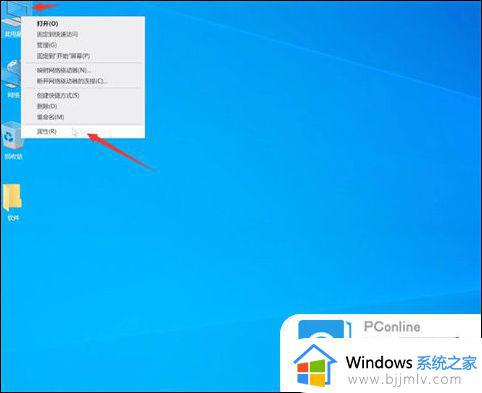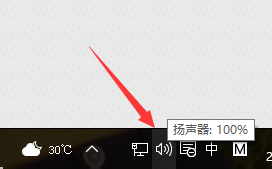Win10耳麦有电流音怎么解决 win10耳麦有杂音电流声的解决方法
更新时间:2023-01-27 14:17:00作者:qiaoyun
很多人在电脑中听歌或者玩游戏时,都喜欢连接耳麦,这样就可以避免打扰到他人,可是近日有win10系统用户在连接耳麦之后,发现有电流音,听着很不舒服,该怎么解决呢?本文这就给大家讲解一下win10耳麦有杂音电流声的解决方法吧。
操作步骤:
1、找到右下角的喇叭图标。
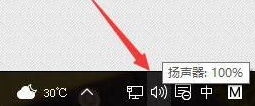
2、右键点击该图标,弹出如下菜单,选择“播放设备”。
3、打开“播放设备”。
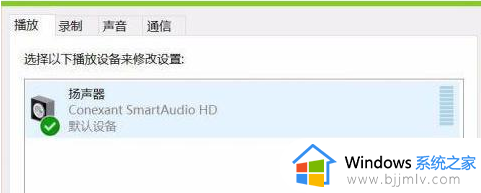
4、选中播放设备,让后右键单击,选择“属性”。
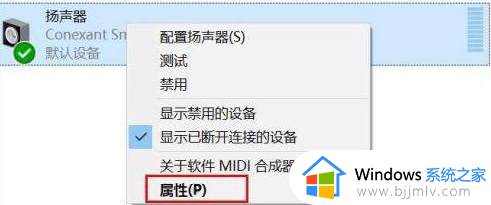
5、点击“高级”选项卡,选择如下选项。然后单击“确定”按钮。
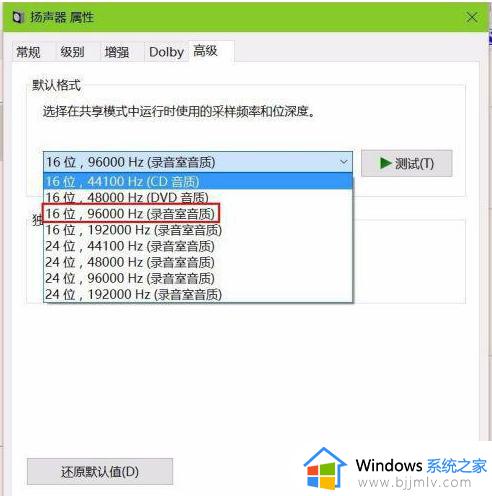
6、在“播放设备”选项卡种选择“录音”。并右键单击,选择“属性”。
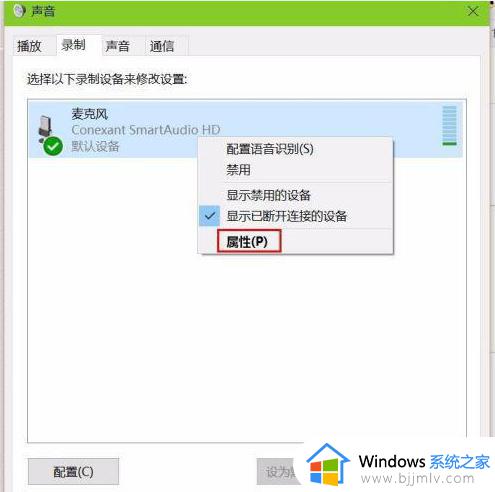
7、进入“高级”选项卡,按照下图设置即可。
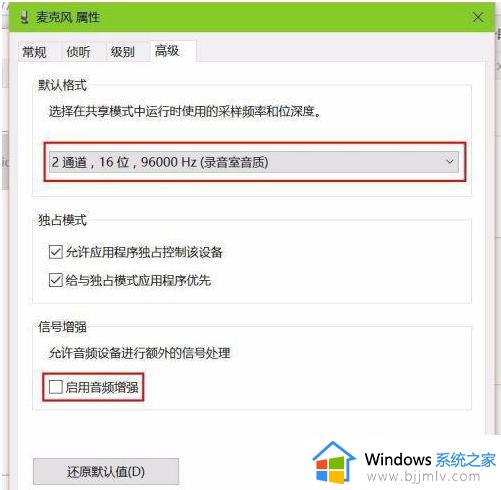
8、在“控制面板”中搜索“麦克风设置”,进入麦克风测试。
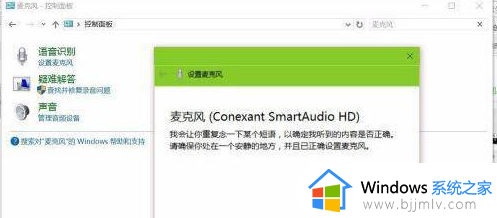
9、按步骤完成麦克风测试即可。
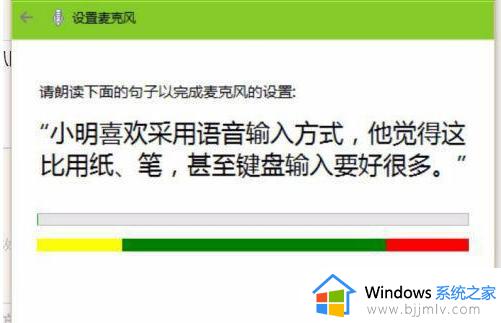
关于Win10耳麦有电流音怎么解决就给大家介绍到这里了,大家可以学习上面的方法步骤来进行解决,希望可以帮助到大家。