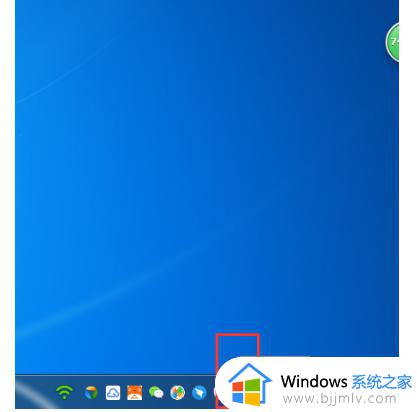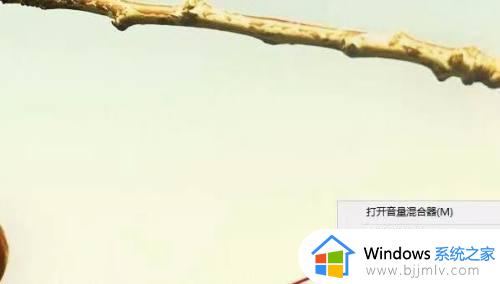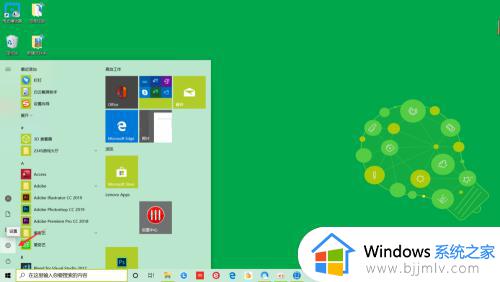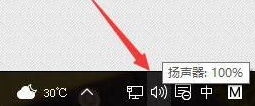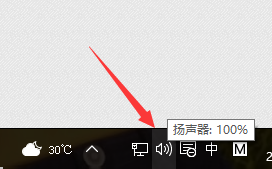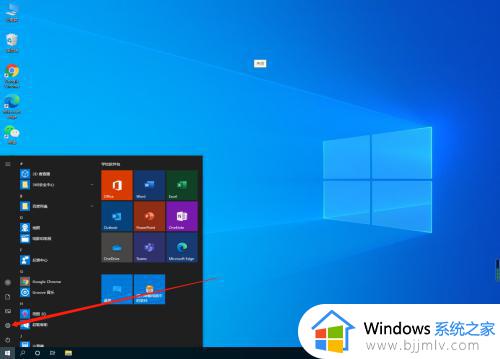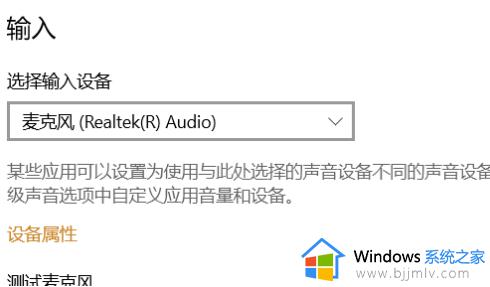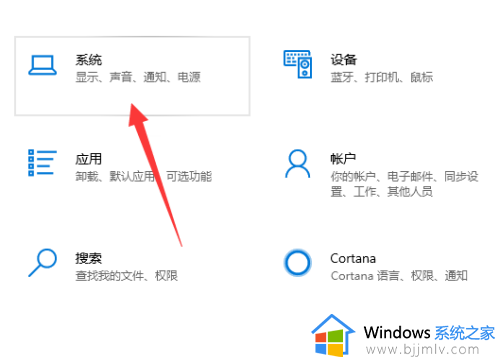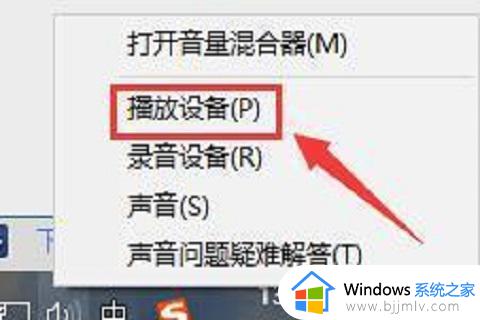win10麦克风有电流声怎么解决 win10系统麦克风有电流声处理方法
当用户在win10系统上进行语音通讯聊天时,电脑没有麦克风设备的情况下,往往会选择插入耳机来充当麦克风功能,然而有些用户在win10电脑中使用麦克风设备时,却总是会遇到电流声情况,对此win10麦克风有电流声怎么解决呢?这里小编就给大家讲解的win10系统麦克风有电流声处理方法。
具体方法如下:
1、首先在电脑桌面的右下角找到声音图标并右击,会出现一个菜单窗口,我们在窗口中选择“打开声音设置”选项;

2、然后就会进入到声音设置页面,我们在页面左侧点击“声音”选项,并在页面上找到“声音控制面板”选项,点击该选项就可以;

3、接着就会有一个声音窗口出现在桌面上,我们在窗口上方找到“录制”选项卡并点击就可以了;

4、接下来在窗口中点击“麦克风”选项,并点击窗口右下角的“属性”按钮,就可以打开麦克风属性对话框;

5、随后在麦克风属性对话框中,我们在对话框的顶部找到“增强”选项卡,点击该选项卡进行下一步操作;

6、最后在对话框中勾选“噪音抑制”、“回声消除”、“立即模式”几个选项,并点击底部的“确定”按钮,就可以成功去除麦克风电流声了。

以上就是小编给大家介绍的win10系统麦克风有电流声处理方法了,碰到同样情况的朋友们赶紧参照小编的方法来处理吧,希望本文能够对大家有所帮助。