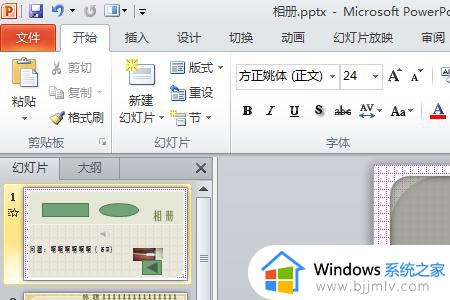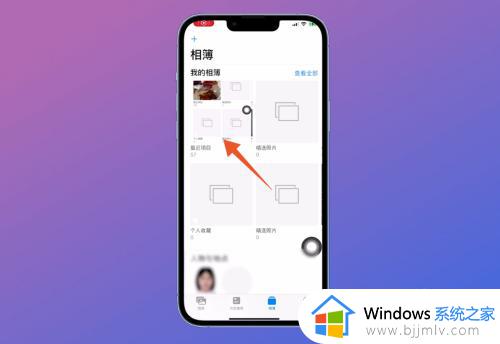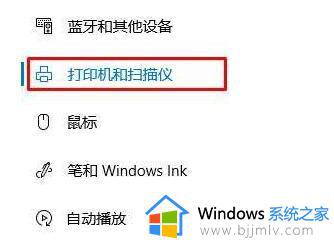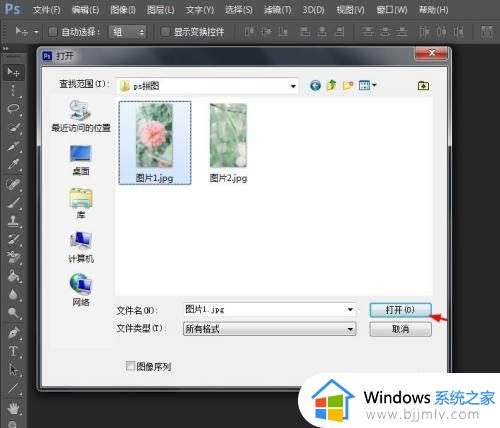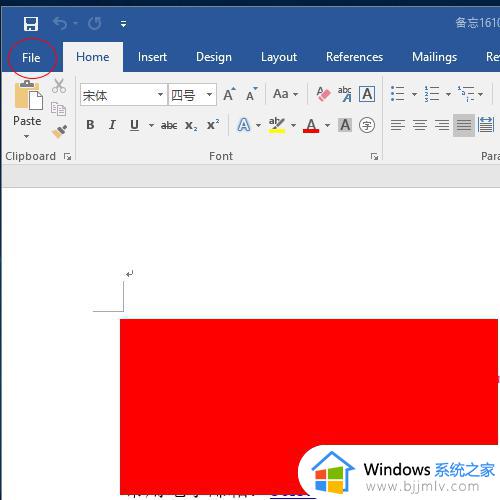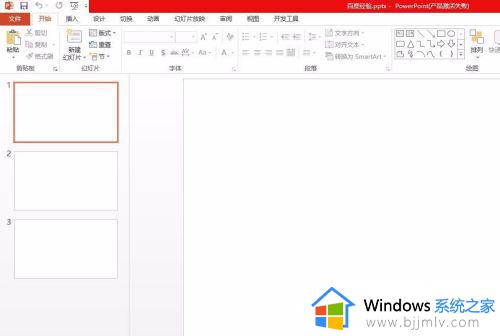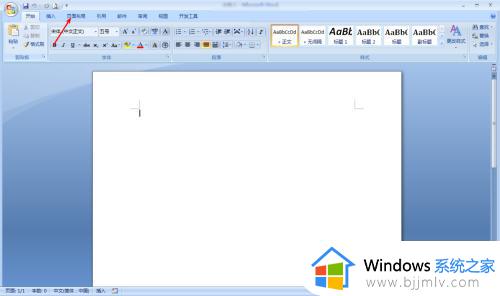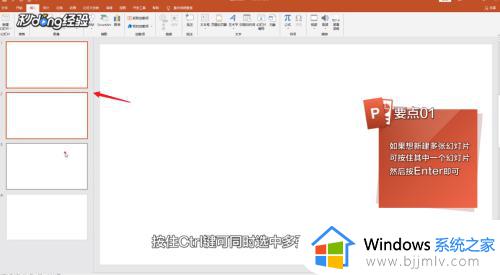怎么把ppt打印在一张纸上 怎样把ppt内容打印在一张纸上
许多小伙伴制作好ppt之后,需要打印出来,但是一般打印机默认就会打印一个幻灯片页面,这时候就想要将多张ppt打印在一张纸上。那么要怎么把ppt打印在一张纸上呢?其实在打印设置的时候可以选择打印多张,下面小编就来教大家怎样把ppt内容打印在一张纸上的方法。
解决方法:
1.首先找到自己想要打印的PPT,然后双击打开。

2.打开之后点击上方操作栏的打印标志,打开打印的设置页面。

3.然后在【打印内容】一栏选择【讲义】。

4.选择了【讲义】之后,可以选择打印的颜色。一般打印纯黑白的会比较清晰。选择好颜色之后可以选择右边框的每页放置的幻灯片的张数,一般6张是刚好。太多的话会让打印的幻灯片不清晰。建议加上边框,更加美观。

5.全部弄好之后,一定要选择左下角的【预览】。要确定打印的效果是不是自己想要的。

6.在预览页面确定好效果之后,点击【更多设置】。

7.如果没有其他需要修改的话,然后 直接点击【确定】,就能打印了。

以上就是怎么把ppt打印在一张纸上的全部内容,如果你需要将多张ppt页面打印在一张纸上,就可以按照上面介绍的方法来设置,有需要的用户就学习起来吧!还有不懂得用户就可以根据小编的方法来操作吧,希望能够帮助到大家。