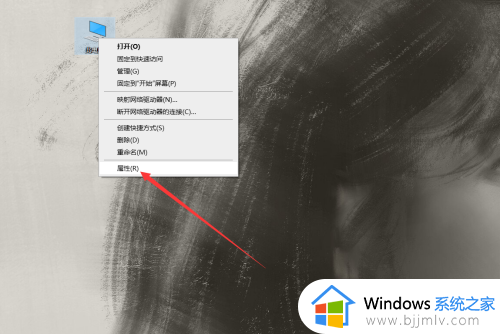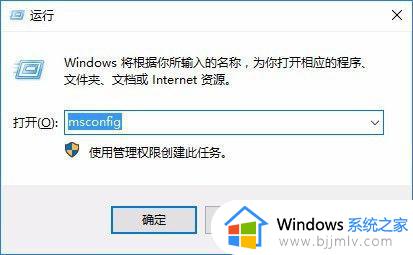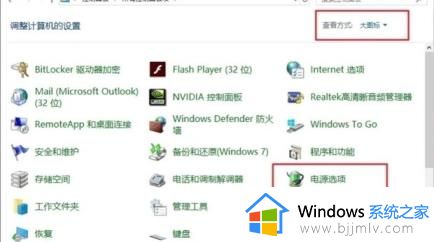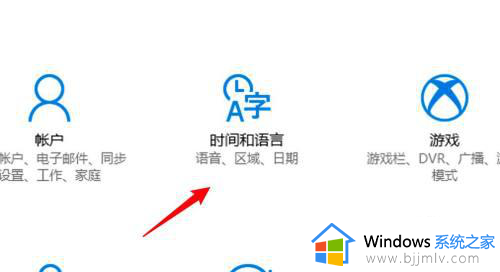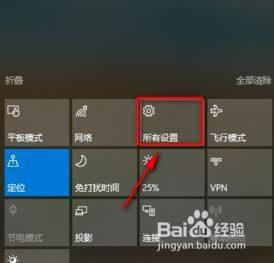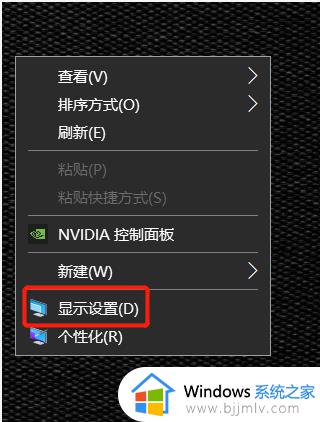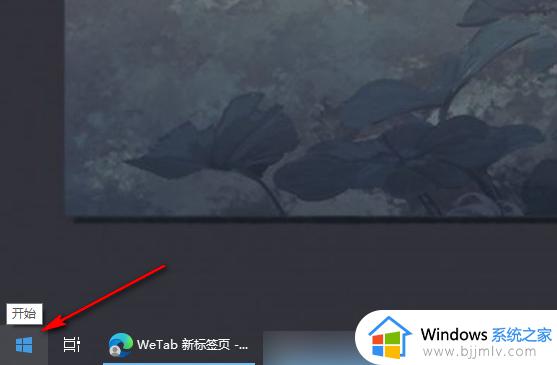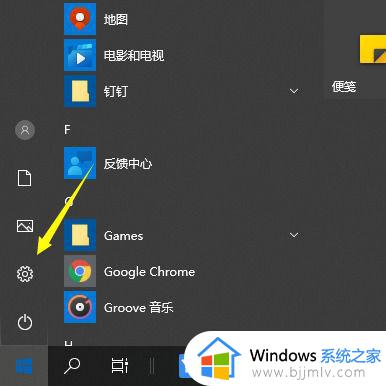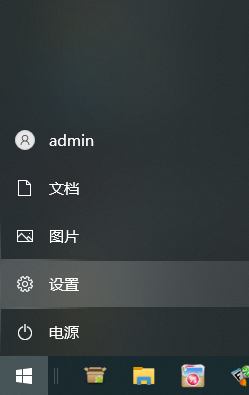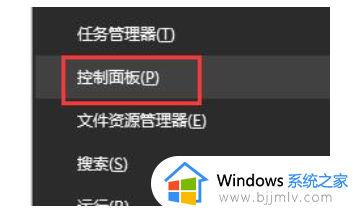怎么无限延长win10更新时间 win10如何延长更新时间设置
更新时间:2024-01-12 14:16:31作者:runxin
相信很多用户在操作win10系统的过程中,也时常会遇到电脑接收到微软发送的更新推送通知的情况,当然有些用户觉得win10系统的更新过程存在有不确定因素,因此也总是会选择延长更新时间,那么怎么无限延长win10更新时间呢?在文本中小编就来教大家win10如何延长更新时间设置,一起来了解下吧。
具体方法如下:
1、打开电脑,点击电脑桌面左下角的开始选项图标。
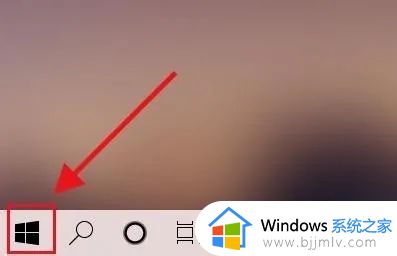
2、弹出列表就点击【设置】选项。
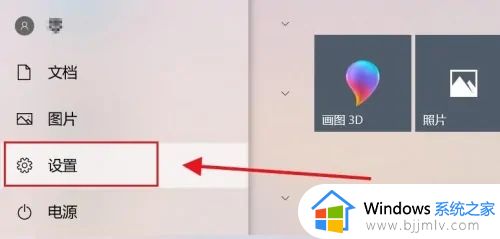
3、设置里边选择点击【更新和安全】。
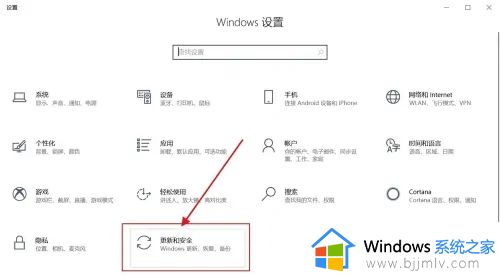
4、现在要更新的时间时2020/2/10,点击下边的【再暂停更新7天】更新时间就会延长七天。
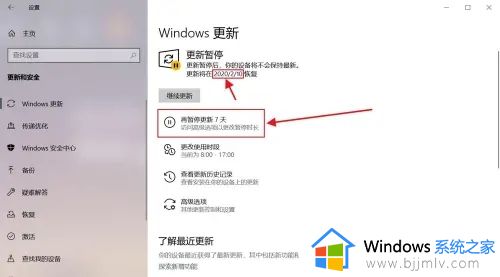
5、最长能延长35天,但是下次还不行更新的话,还是可以用这个方法延长更新时间。
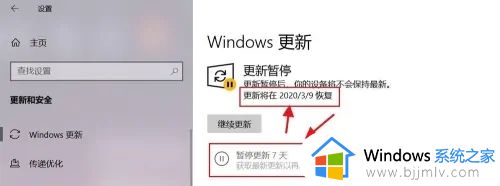
6、如果想提前更新了 ,可以点击下边的【高级选项】。
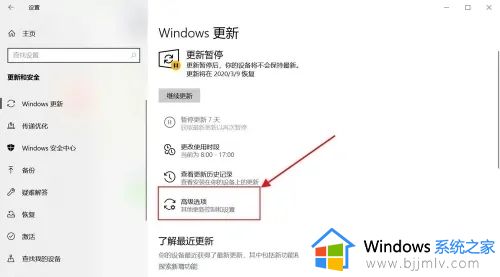
7、在里边的暂停更新截止日期往前调整就好了。
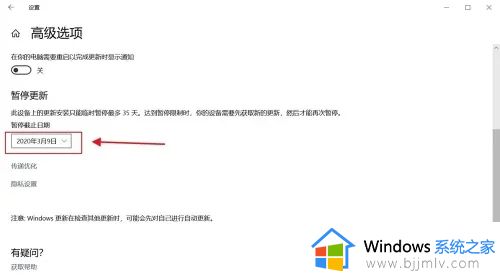
上述就是小编告诉大家的win10如何延长更新时间设置所有内容了,还有不懂得用户就可以根据小编的方法来操作吧,希望本文能够对大家有所帮助。