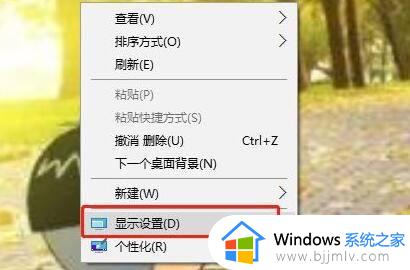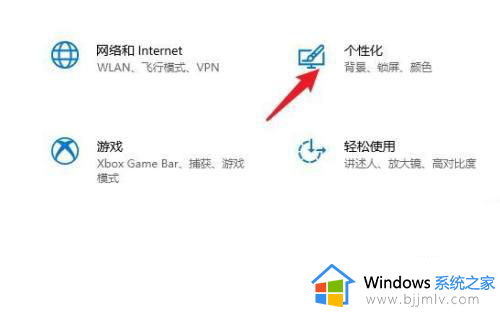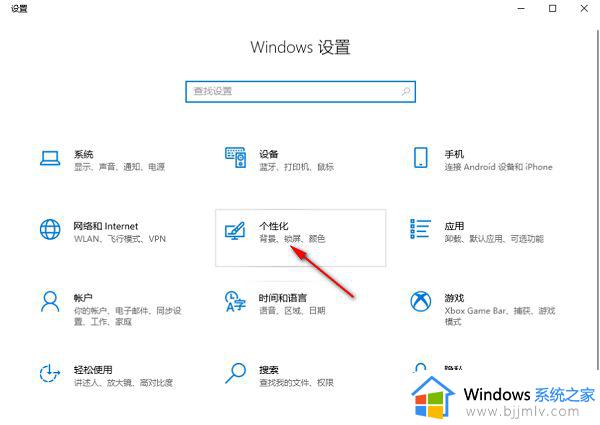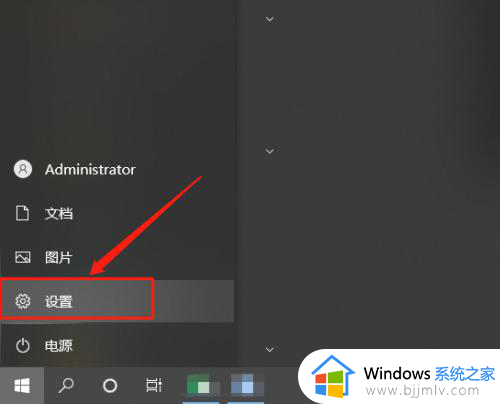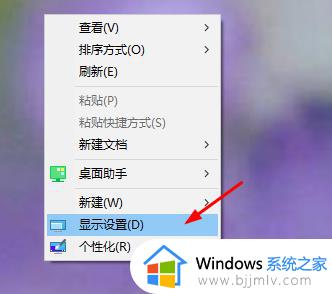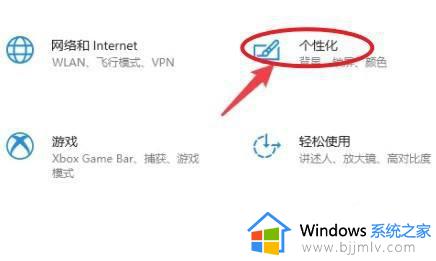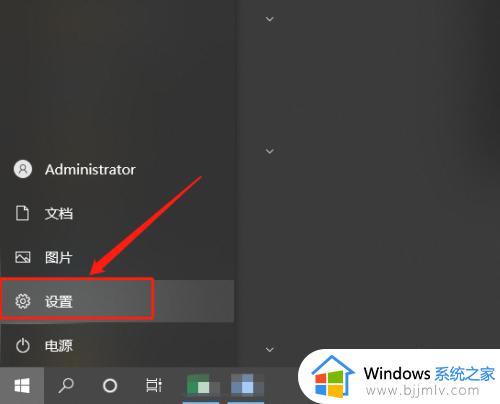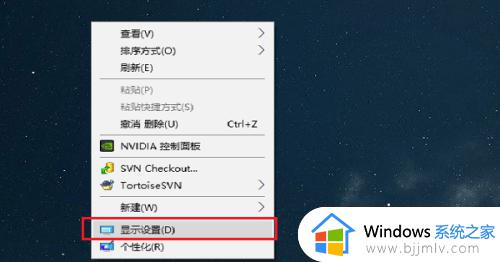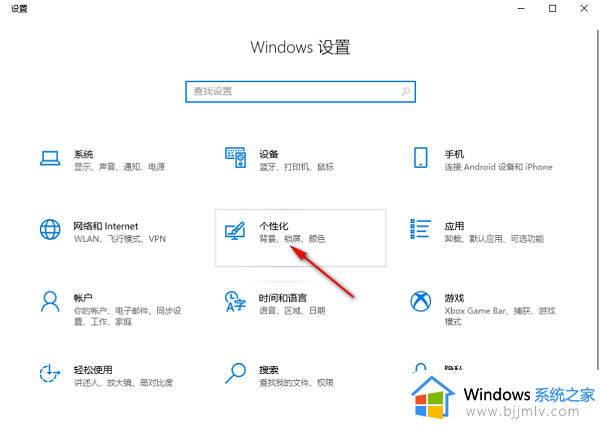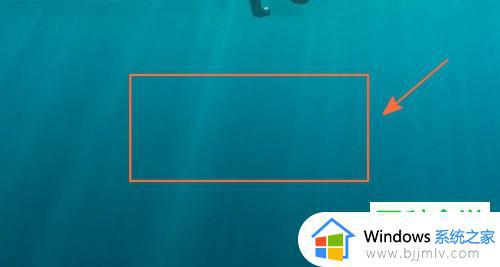win10怎么设定电脑自动休眠时间 win10如何设置自动休眠时间长短
更新时间:2024-06-28 11:31:39作者:run
在win10系统中也为用户提供了设置电脑自动休眠时间的功能,让用户可以根据自己的需求来调整电脑的休眠延迟时间,可是win10怎么设定电脑自动休眠时间呢?接下来就来介绍win10如何设置自动休眠时间长短的操作步骤。
win10设置休眠时间教程:
1、点击任务栏左下角的开始菜单,找到设置功能打开。
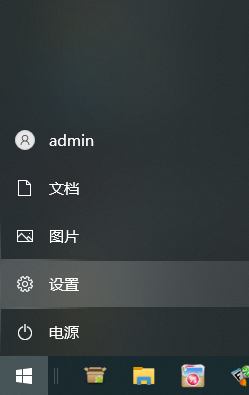
2、打开的Windows设置页面中找到【系统】选项点击进入。
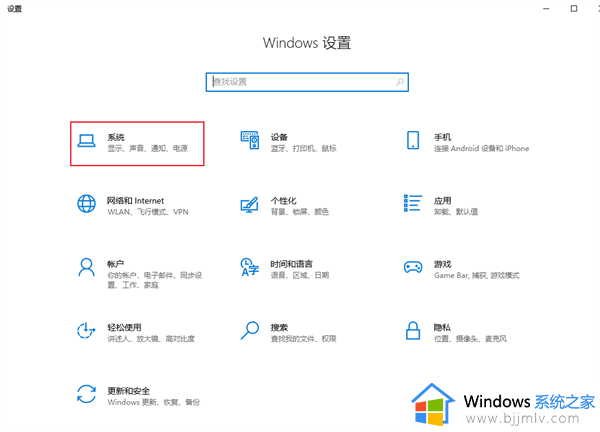
3、页面中找到左侧的【电源和睡眠】选项点击。
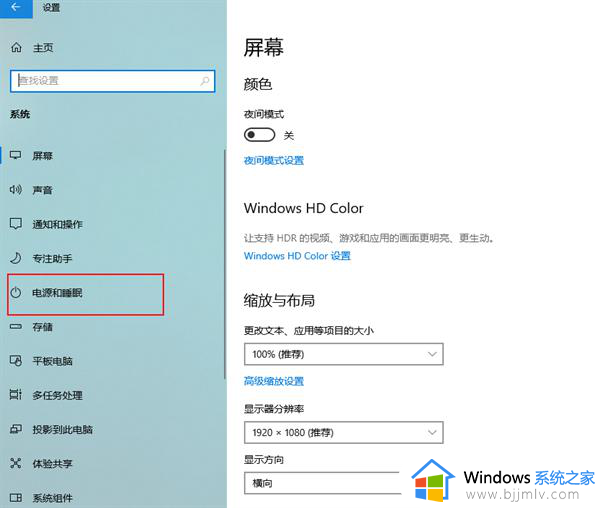
4、右侧页面中可以看到【在接通电源的情况下,经过以下时间后关闭】,点击下方的方框可以进行时间切换,也能点击下方相关设置中的【其他电源设置】。
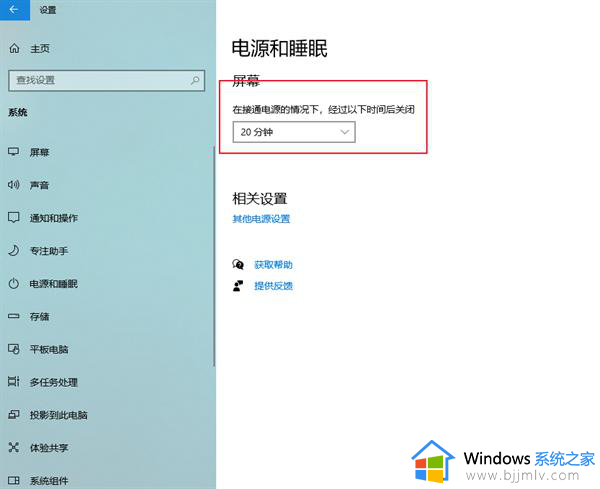
5、电源选项页面中点击左侧的【选择关闭显示器的时间】。
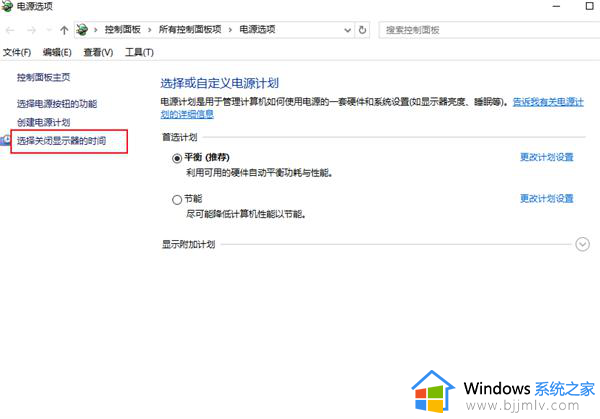
6、编辑计划设置页面中可以将【关闭显示器】后面的时间进行更改,根据需求来调整休眠时间,更改完成后点击保存修改即可。
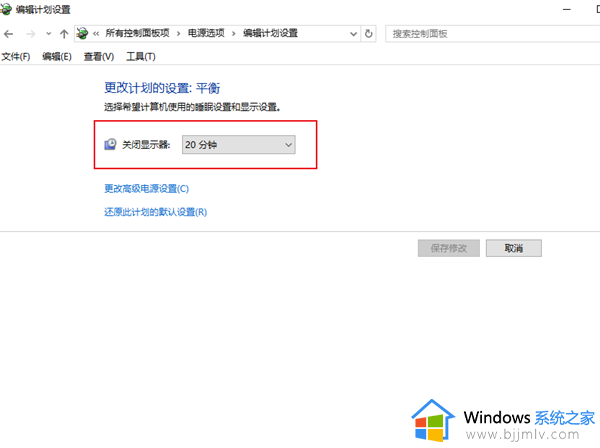
以上就是win10如何设置自动休眠时间长短的全部内容,还有不清楚的用户就可以参考一下小编的步骤进行操作,希望本文能够对大家有所帮助。