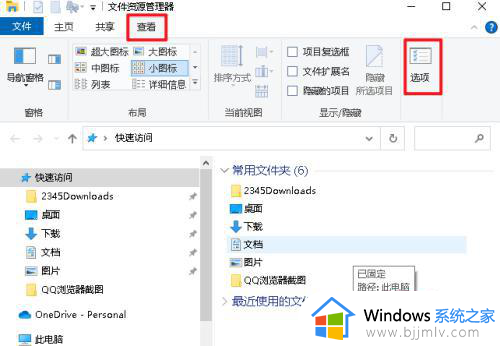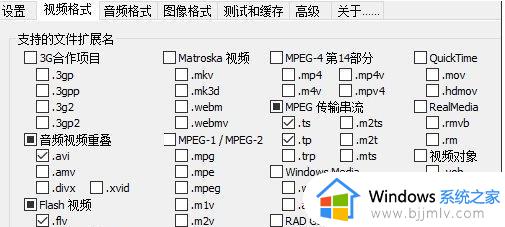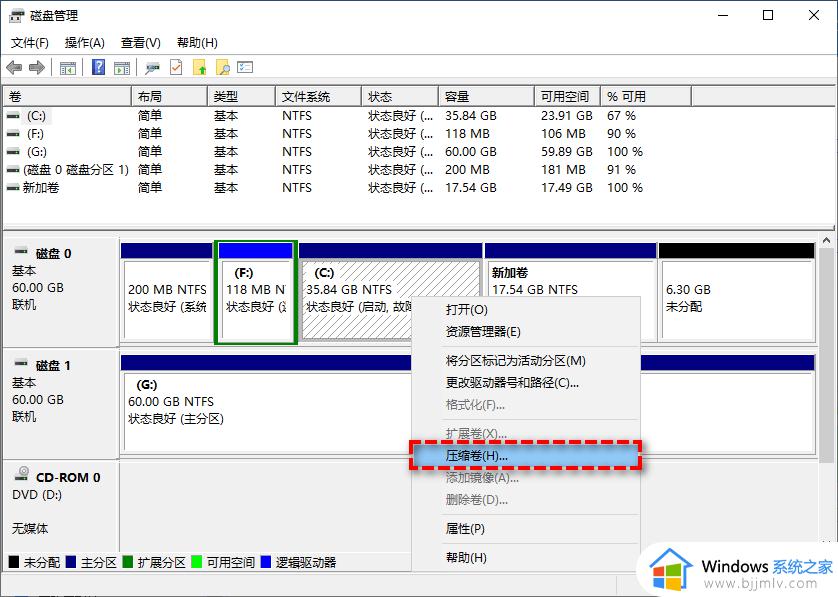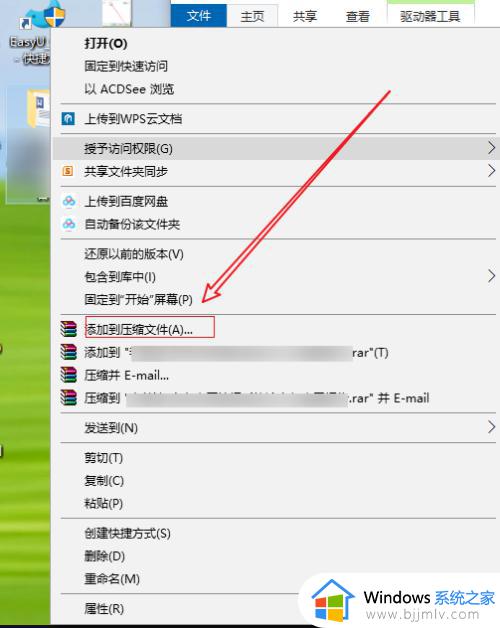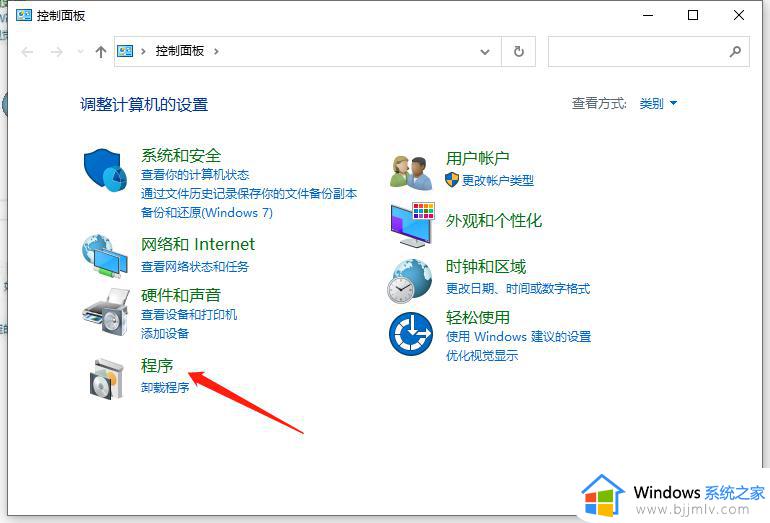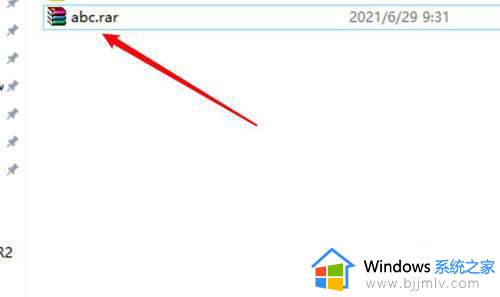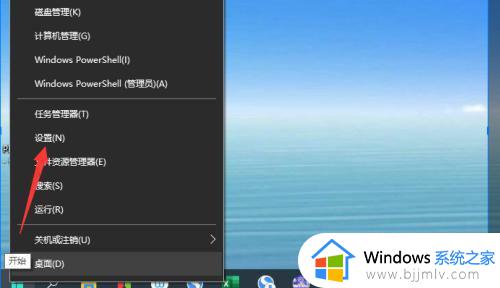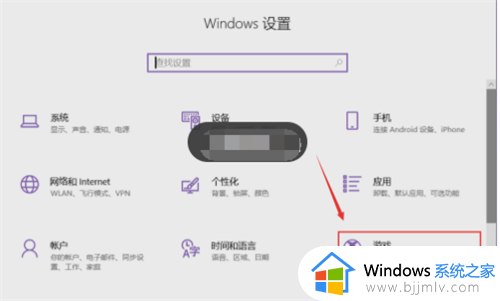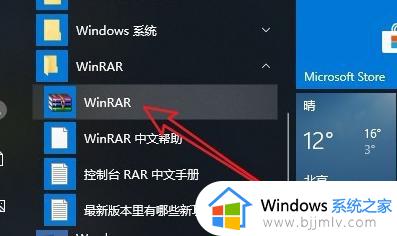win10视频压缩如何操作 win10怎么压缩视频
在数字化时代,视频已经成为小伙伴们日常生活和工作的重要工具。然而,高清视频文件往往体积庞大,不便于分享和存储,这个时候我们小伙伴在使用win10操作系统的时候就想要对其进行压缩,那么win10怎么压缩视频呢?今天小编就给大家介绍一下win10视频压缩如何操作,快来一起看看吧。
解决方法:
1、这里我们使用格式工厂软件来压缩MP4视频文件,在软件主页面中,点击“视频-MP4”菜单选项。
2、接下来,我们在格式转换页面中,点击“添加文件”选项,然后添加需要进行压缩的MP4文件。
3、文件添加完毕之后,点击页面中的“输出配置”按钮,通过配置文件输出的质量来压缩视频文件。
4、在接下来打开的页面中,我们下拉配置列表,选择“低质量和大小”选项,然后点击“确定”。
5、接下来,我们在文件添加页面中,点击“确定”按钮,完成视频文件的导入。
6、接下来,在软件主页面中的任务列表中,点击“开始”按钮,然后开始进行视频压缩的转化任务。
7、视频文件的压缩转化需要消耗较长的时间,我们耐心等待文件转换完毕之后。就可以看到文件大小已经被大大压缩了。
以上全部内容就是小编带给大家的win10视频压缩操作方法详细内容分享啦,小伙伴们如果你们还不清楚的话,就快点跟着小编一起来看看吧。