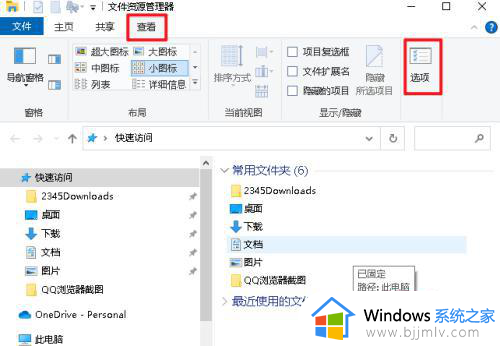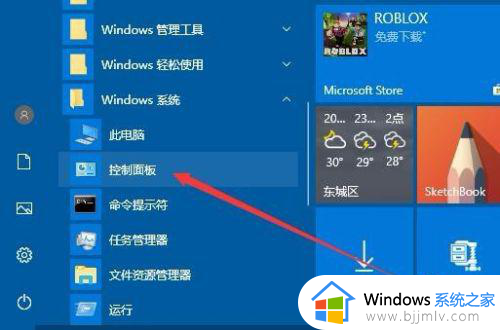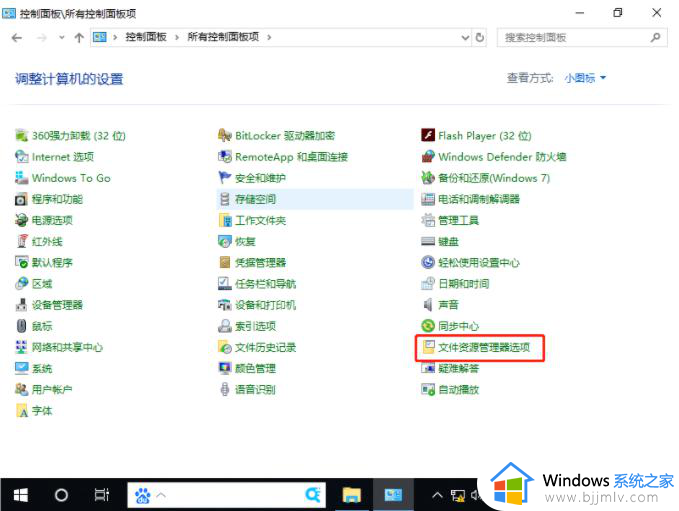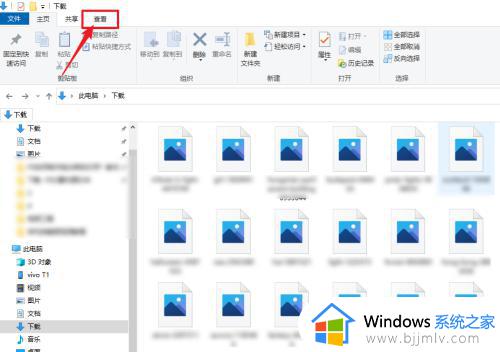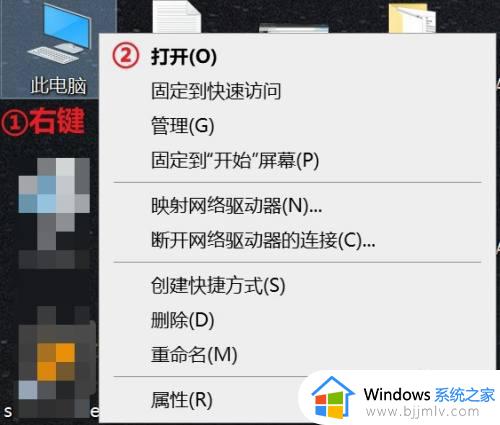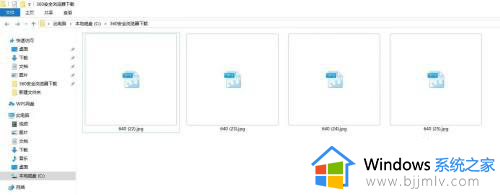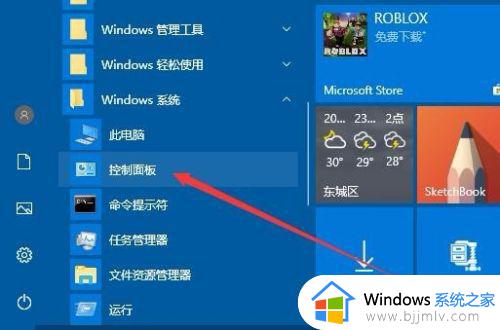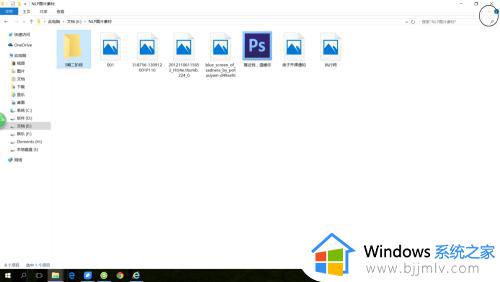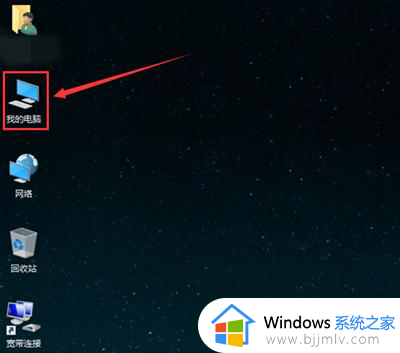win10怎么显示mp4缩略图 win10如何显示视频缩略图
在win10电脑中,难免有些用户会存放有一些感兴趣的mp4视频文件,同时在打开观看时也可以通过显示缩略图来查找,不过有小伙伴也反馈自己win10系统中存放的视频文件总是没有显示缩略图,对此win10怎么显示mp4缩略图呢?这里小编就给大家讲解win10如何显示视频缩略图,一起来看看吧。
具体方法如下:
方法一
1、Media Preview这款工具是免费的,它可以让诸如.flv、.ts、.avi等格式的视频文件正常显示预览缩略图,也支持图像文件以及音频文件。
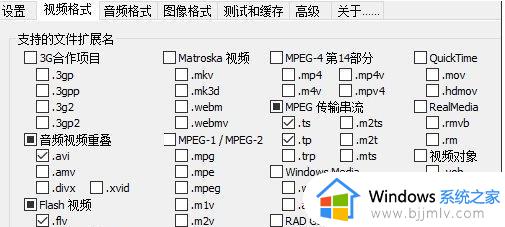
2、在设置工具中,勾选指定格式或者全选,点击应用,就会立即生成缩略图。
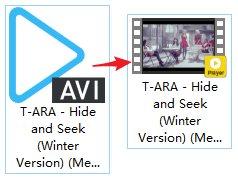
3、对于列表中没有的格式,可以尝试使用自定义扩展名功能,手动添加扩展名。
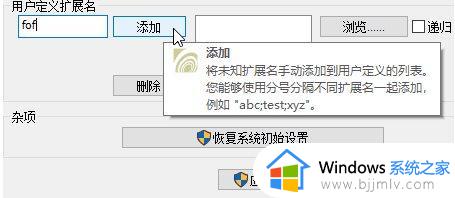
4、在高级选项卡的设置里,能够细微的调节缩略图的边框样式。
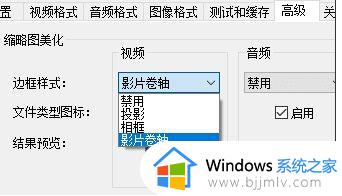
5、如果你不满意Media Preview在默认设置下获取的缩略图,可以在设置选项卡下调节。
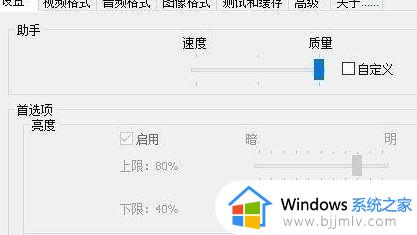
测试和缓存选项卡下的工具,能帮助我们快速的清除及更新缩略图缓存、预览缩略图。
win10系统打开一个视频的文件夹,如果没有缩略图显示出来,我们要找一个视频的话,是比较费力的,有了缩略图便于我们快速识别出来。
方法二
1、同时按Win键+R打开运行操作窗口,输入Regedit,然后按回车键。
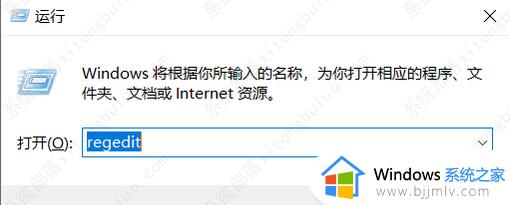
2、在注册表左侧显示框找到计算机\HKEY_CLASSES_ROOT\.mp4路径:计算机 \HKEY_CLASSES_ROOT\.mp4\ShellEx\{BB2E617C-0920-11D1-9A0B-00C04FC2D6C1}。
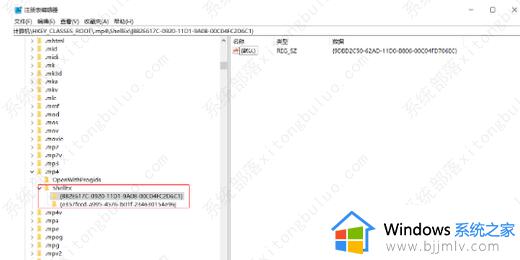
3、双击右侧打开默认值,将数值数据改为{9DBD2C50-62AD-11D0-B806-00C04FD706EC},点击确定。
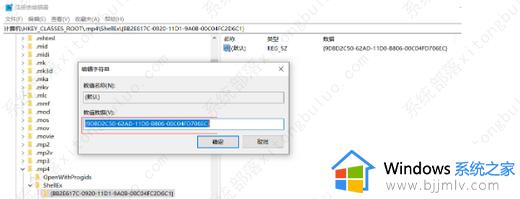
4、重新启动计算机后就可以看到MP4文件的视频缩略图。
以上就是小编给大家带来的有关win10如何显示视频缩略图完整步骤了,还有不清楚的用户就可以参考一下小编的步骤进行操作,希望本文能够对大家有所帮助。