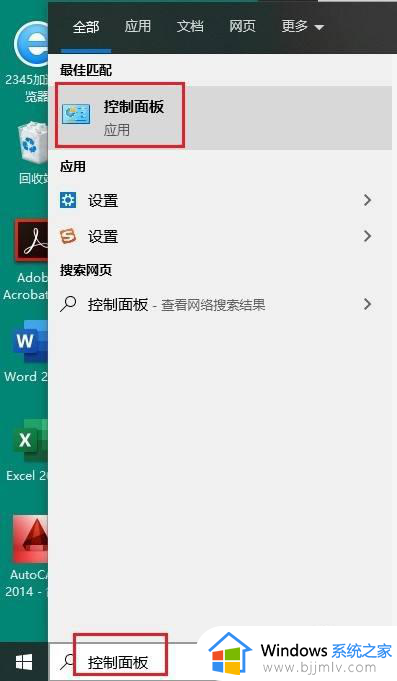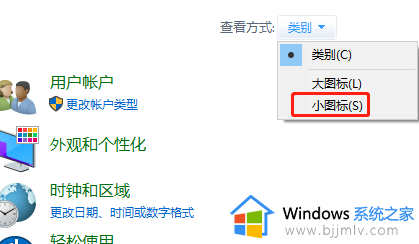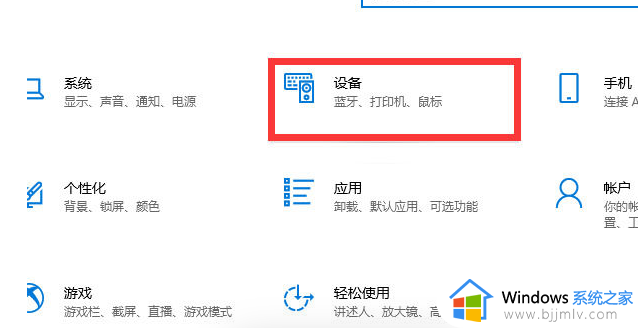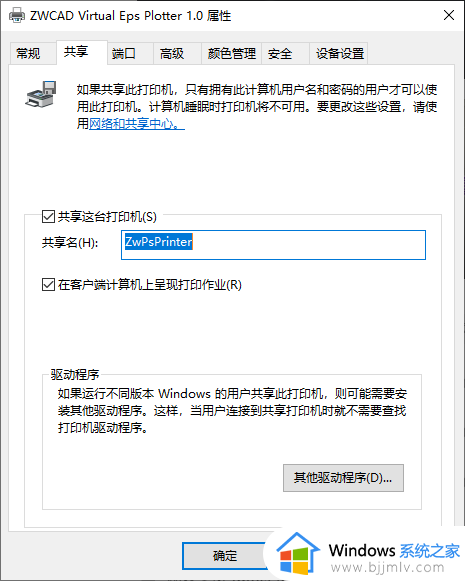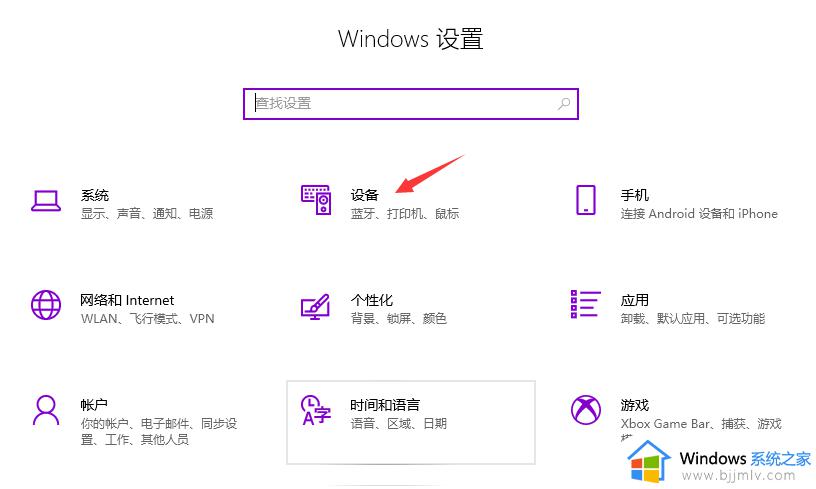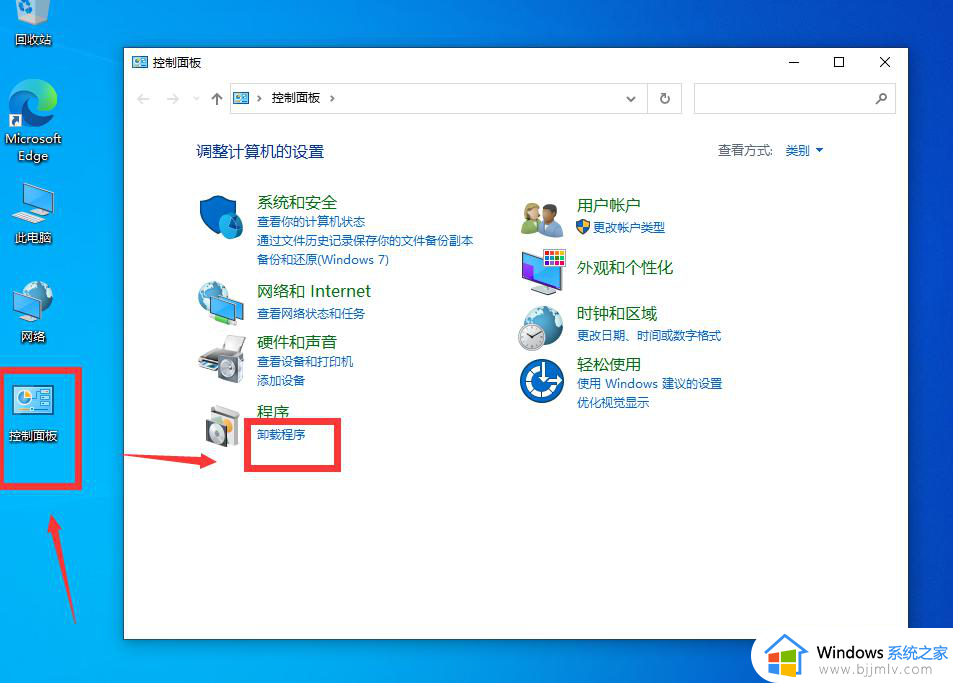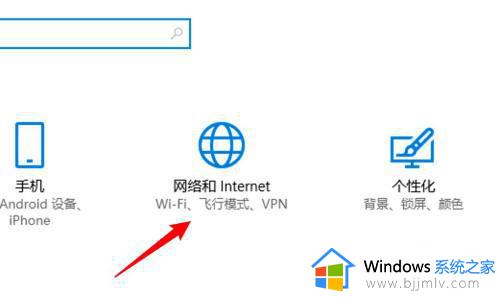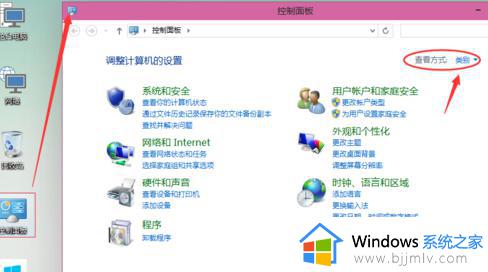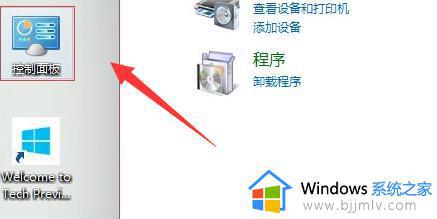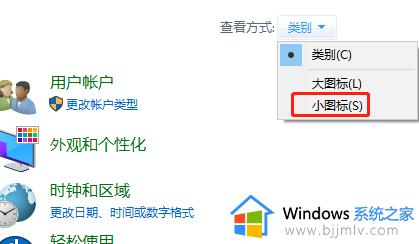win10共享网络打印机怎么设置 如何设置win0电脑网络共享打印机
在现代办公环境中,网络打印机越来越受到欢迎,因为它可以让多台计算机共享一台打印机,提高工作效率,因此我们有些使用win10操作系统的小伙伴就想要知道win10共享网络打印机怎么设置,接下来小编就带着大家一起来看看如何设置win0电脑网络共享打印机,快来学习一下吧,希望对你有帮助。
具体方法:
1、右键单击”开始“图标——”控制面板“——,以类别方式在”家庭组和网线网络“
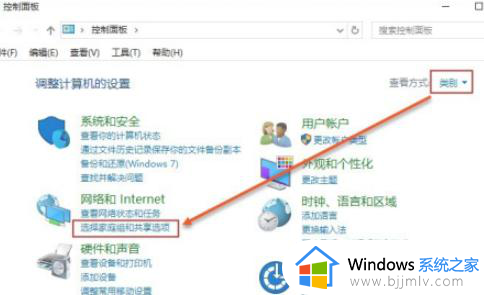
2、选择”更改高级共享设置“在选中"启用网络发现"和"启用文件和打印机共享",点击保存更改以确定修改
3、同样在控制面板选择”查看设备和打印机“在需要共享的打印机右键单击后选择”打印机属性(P)“。
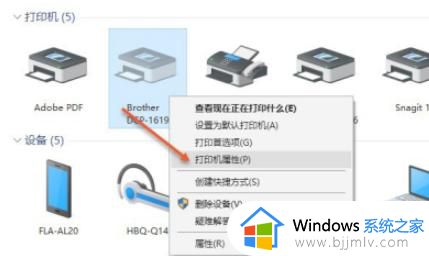
4、在打印机属性面板单机”共享“,在”共享这台打印机(S)“复选框选中,单击确定以完成,完成后使用快捷键”windows"+"Pause Break"可快速查看有关计算机的基本信息,记下计算机名,也可在计算机名后面的“更改设置”单击进入系统属性面板在计算机全名复制计算机全名。
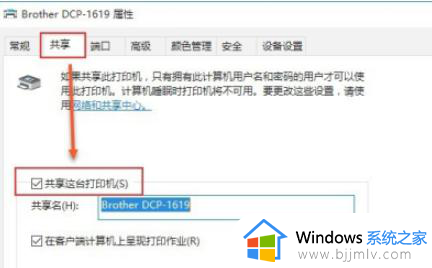
5、使用快捷键“Windows"+"R"打开运行对话框输入”\"(英文输入法Enter上面 可输入)+计算机全名。单击确定以运行。双击打印机图标、这是将自动安装打印机驱动,安装完成点击开始——"设备和打印机",即可看见配制成功的打印机,以后即可使用。
以上全部内容就是小编带给大家的设置win0电脑网络共享打印机方法详细内容分享啦,还不清楚的小伙伴就快点按照小编的内容进行操作,希望对你有帮助。