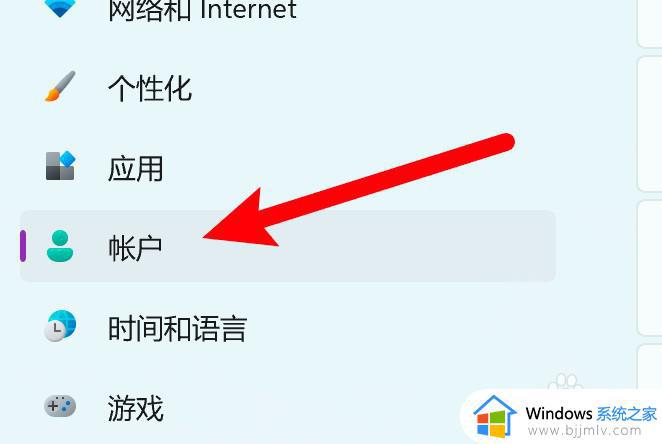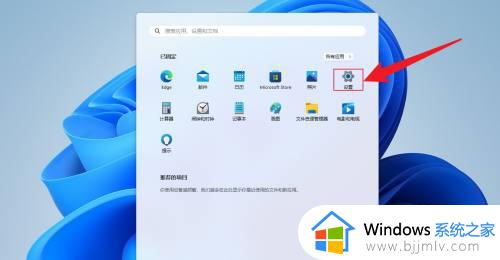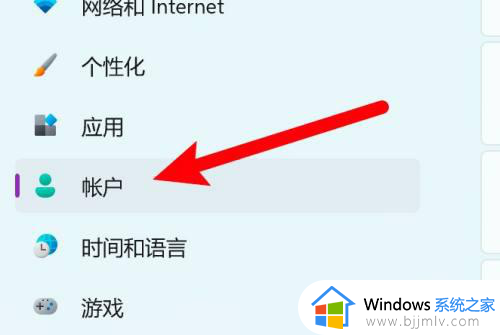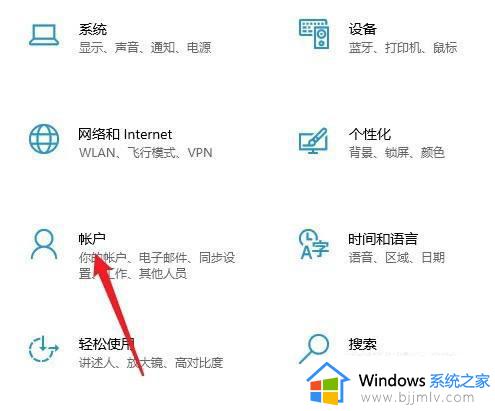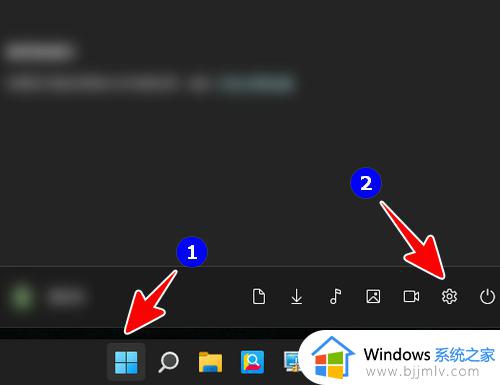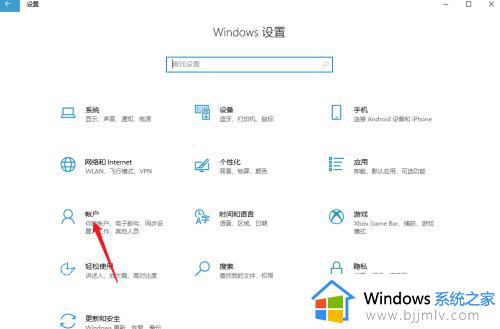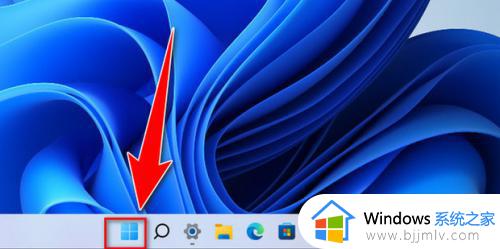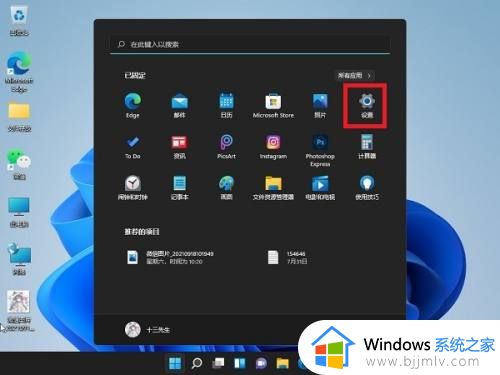windows11怎么关掉开机密码 windows11关掉开机密码步骤
更新时间:2023-08-29 14:12:32作者:skai
在我们的日常生活和工作的时候,我们在使用windows11操作系统的过程中都会设置一个windows11的开机密码用来保护我们的电脑隐私安全,但是有部分的小伙伴感觉这些这个开机密码十分的麻烦于是就想要关闭掉,那么windows11怎么关掉开机密码呢?接下来小编就带着大家一起来看看windows11关掉开机密码步骤。
具体方法:
1、在电脑中,点击打开设置。
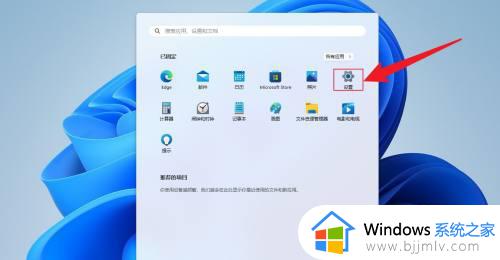
2、点击账户,点击登录选项。
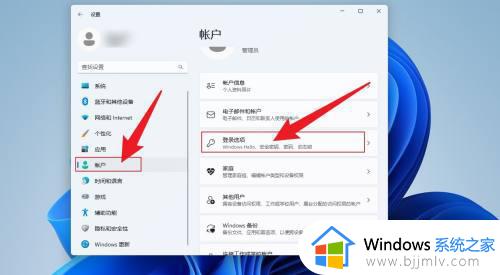
3、点击密码,点击更改。
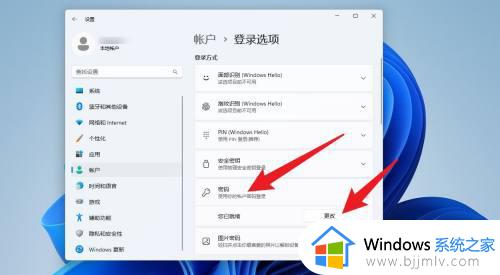
4、输入当前密码,点击下一页。
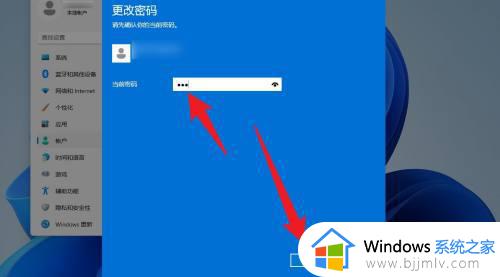
5、在打开的界面中,直接点击下一页。
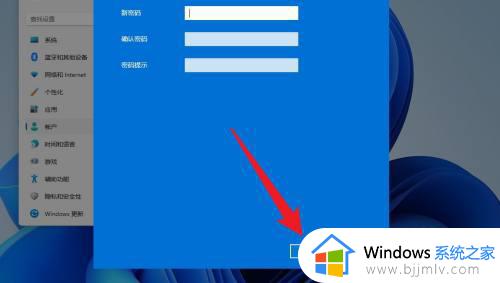
6、点击完成,就会取消开机密码。
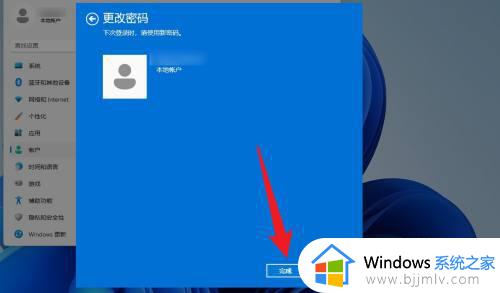
以上全部内容就是小编带给大家的windows11关掉开机密码步骤详细内容分享啦,小伙伴们如果你们有需要的话就快跟着小编一起操作吧,希望本文可以帮助到你。