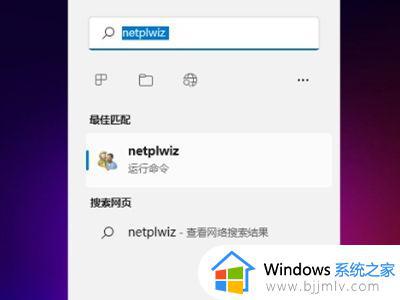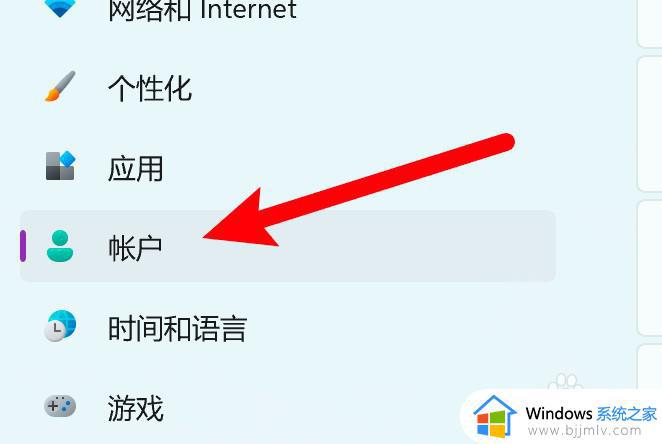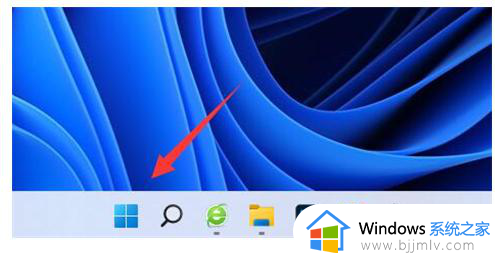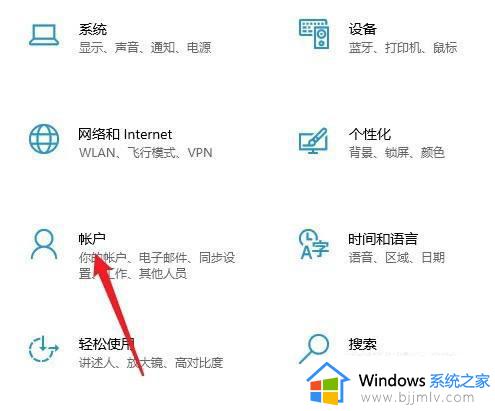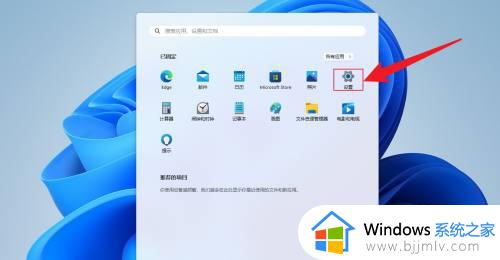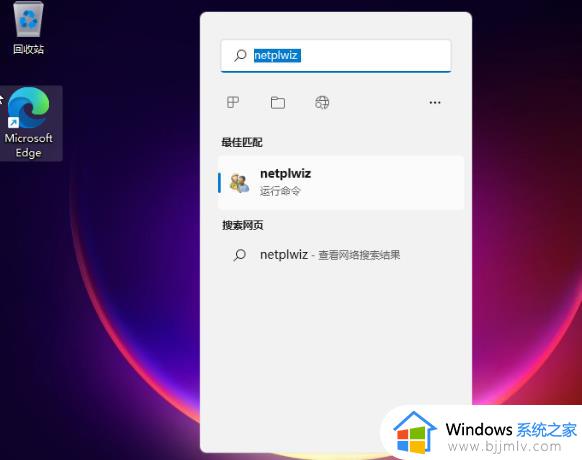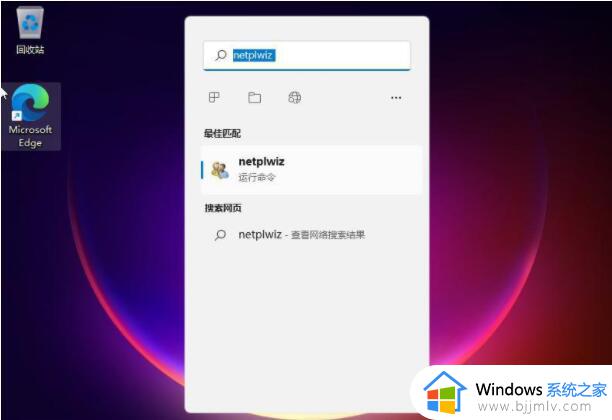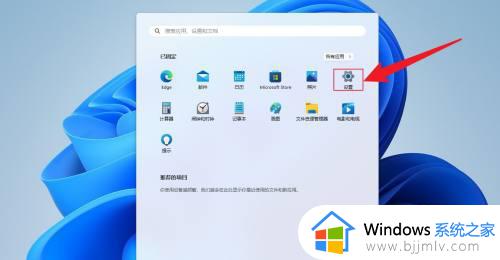win11如何去掉开机密码 win11怎么去掉系统开机密码
更新时间:2023-05-15 09:30:50作者:runxin
相信有些用户在入手win11电脑之后,为了保证系统中存放文件隐私安全,也会及时设置电脑的开机密码登录,可是在长时间使用win11系统的情况下,却想要重新将开机密码取消,那么win11如何去掉开机密码呢?接下来小编就来教大家win11去掉系统开机密码设置方法。
具体方法:
1、在电脑桌面点击 Windows 图标,然后点击设置图标。
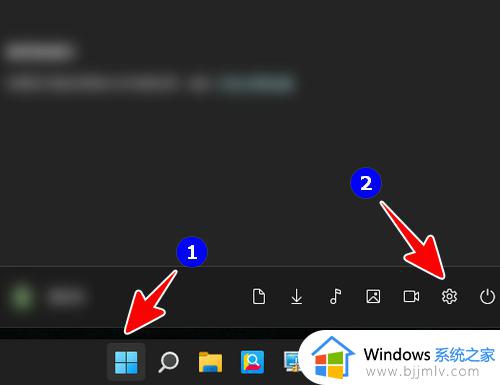
2、点击“帐户”。
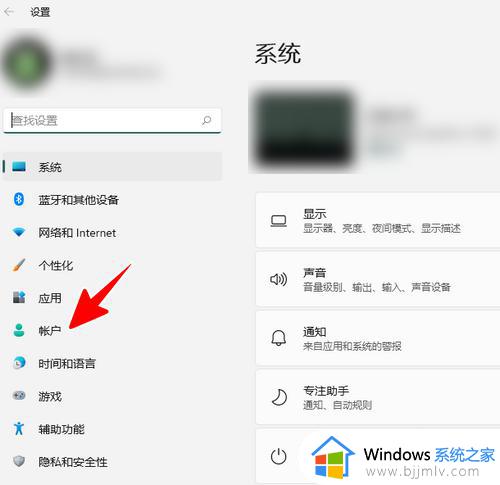
3、点击“帐户信息”。
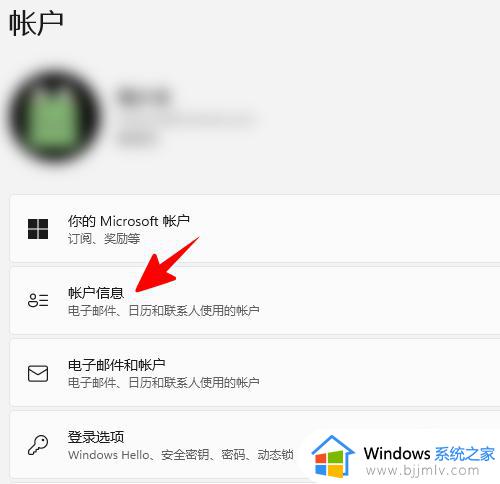
4、点击“改用本地帐户登录”。
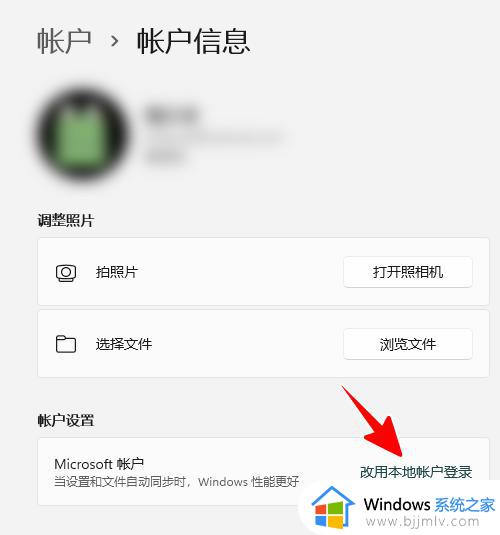
5、在弹出的窗口中点击“下一页”。
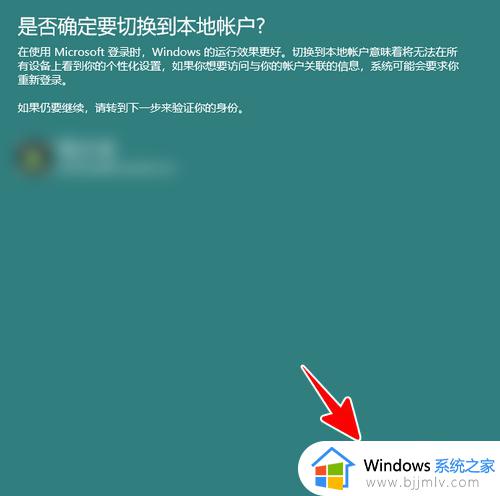
6、在安全中心窗口中输入之前微软帐户的密码,点击“确定”。
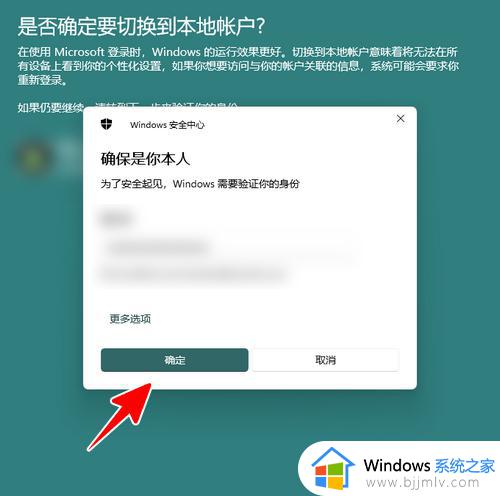
7、接着,也就是最关键的一步,在本地帐户信息窗口中仅保留用户名,其余项目全部留空,点击“下一页”。
注意,在 Windows 11中,微软帐户不支持设置空密码,但本地帐户支持。
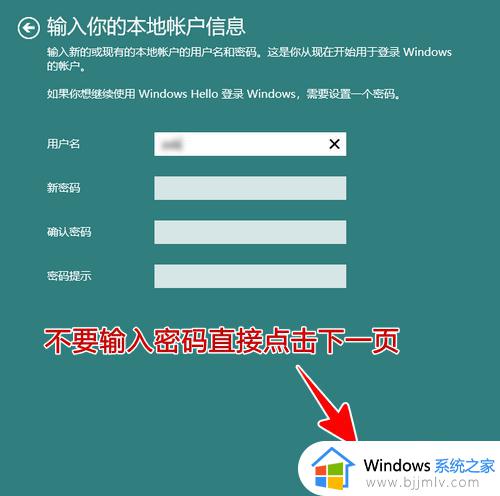
8、最后,我们只需点击“注销并完成”就可以了。
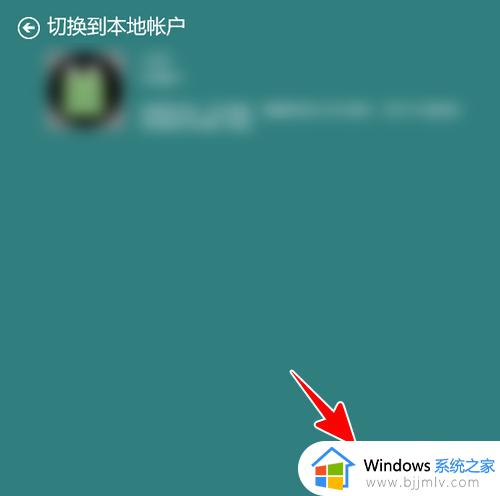
上述就是小编给大家带来的win11去掉系统开机密码设置方法了,有需要的用户就可以根据小编的步骤进行操作了,希望能够对大家有所帮助。