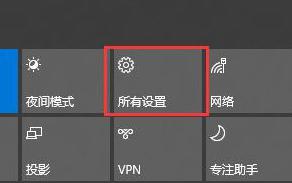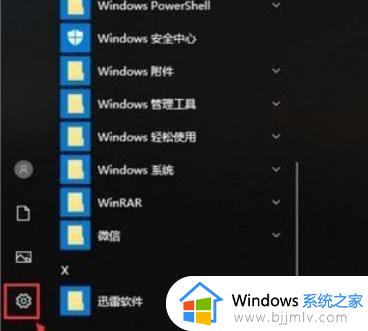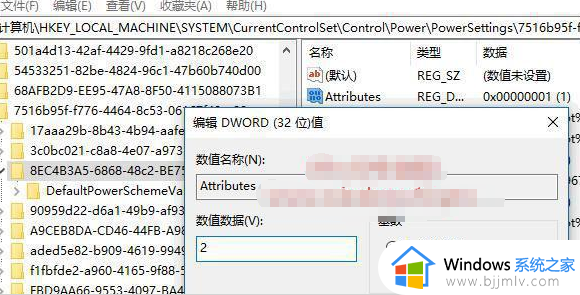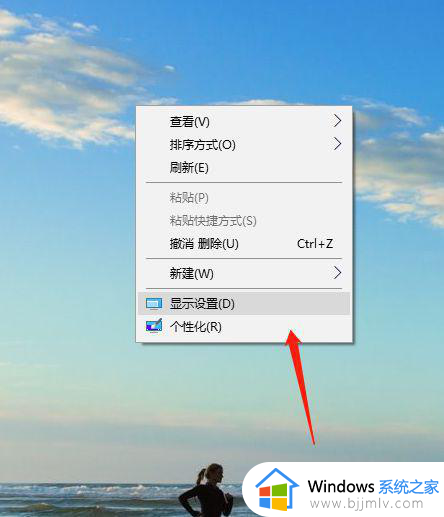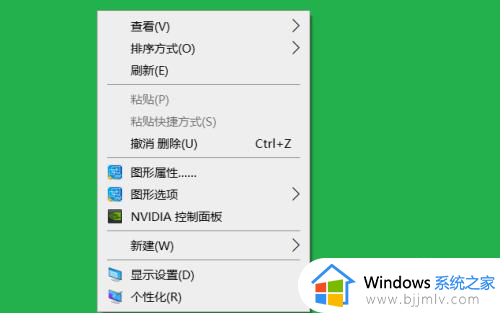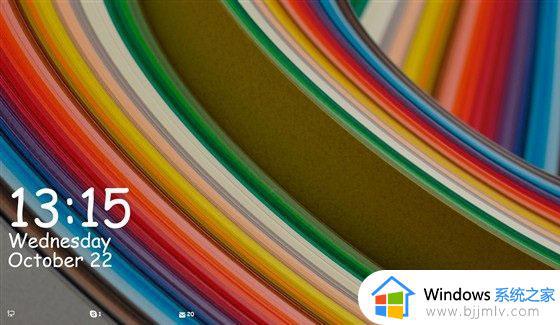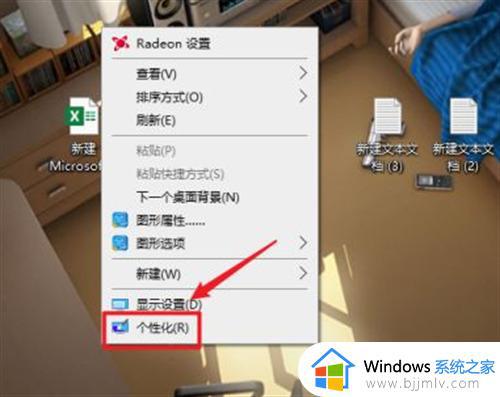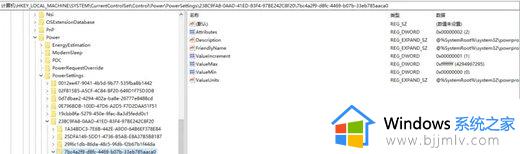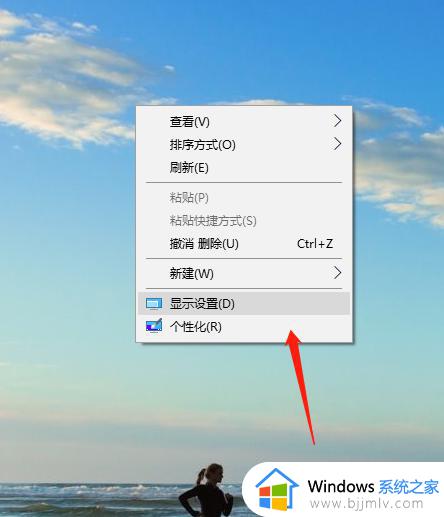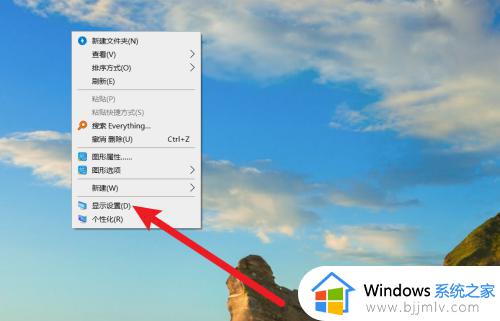win10设置不锁屏的方法 win10怎么设置不会锁屏
更新时间:2023-03-11 14:10:00作者:qiaoyun
电脑正常情况下不动的话,是会自动进入休眠或睡眠状态,然后屏幕就会锁屏,虽然要使用的时候唤醒即可,但是很多win10系统用户还是觉得麻烦,那么win10怎么设置不会锁屏呢?针对这个问题,本文给大家讲解一下win10设置不锁屏的方法。
方法如下:
1、首先进入设置,选择“个性化”。
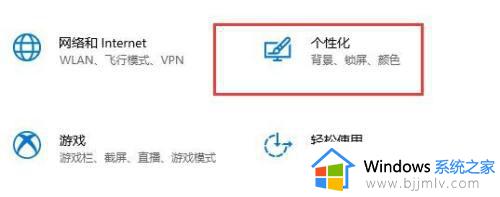
2、在左边点击“锁屏界面”。
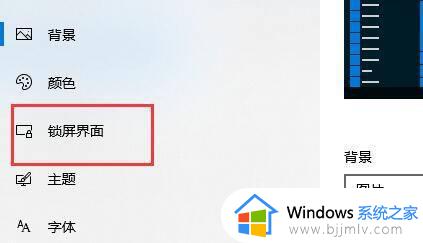
3、选择下方的“屏幕保护程序设置”。
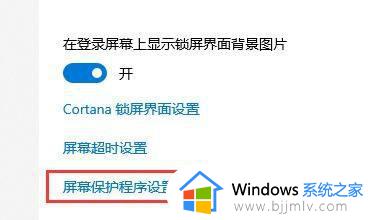
4、取消勾选“在恢复时显示登录屏幕”。
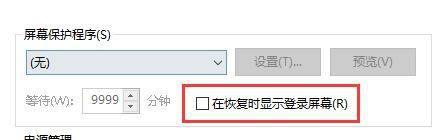
5、然后点击“更改电源设置”。
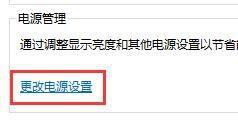
6、选7、设置一个关闭显示器的时间,然后将睡眠状态改为“从不”择左边的图示设置。
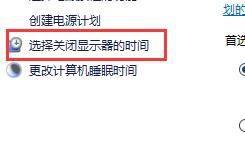
7、设置一个关闭显示器的时间,然后将睡眠状态改为“从不”。
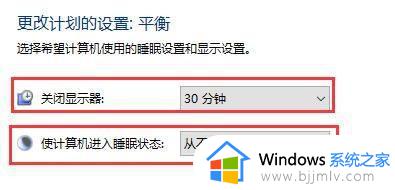
8、然后回到刚才的电源设置,选择下面的睡眠时间。
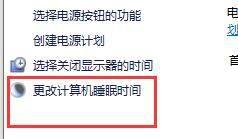
9、和上方使用相同的设置。
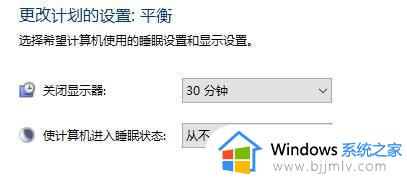
上述给大家介绍的就是win10设置不会锁屏的详细方法,大家如果也有需要的话,那就学习上述方法步骤来进行锁屏吧。