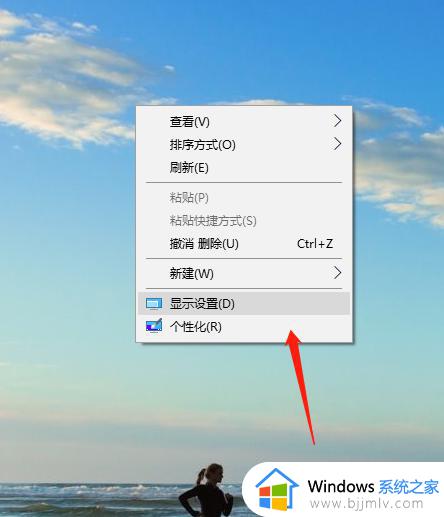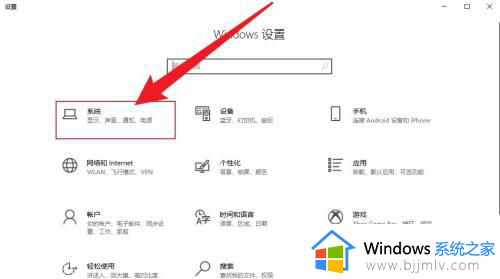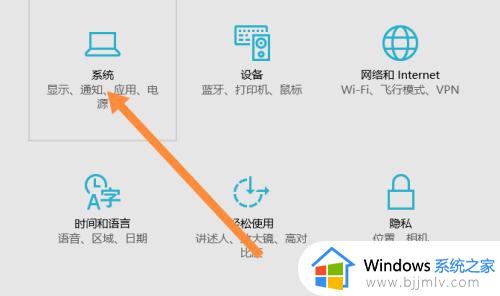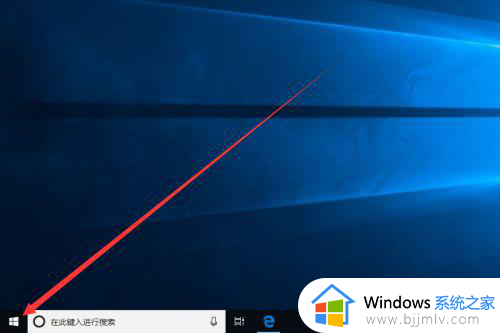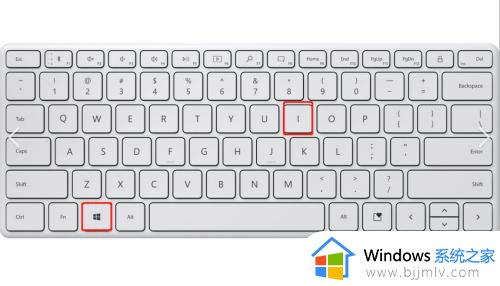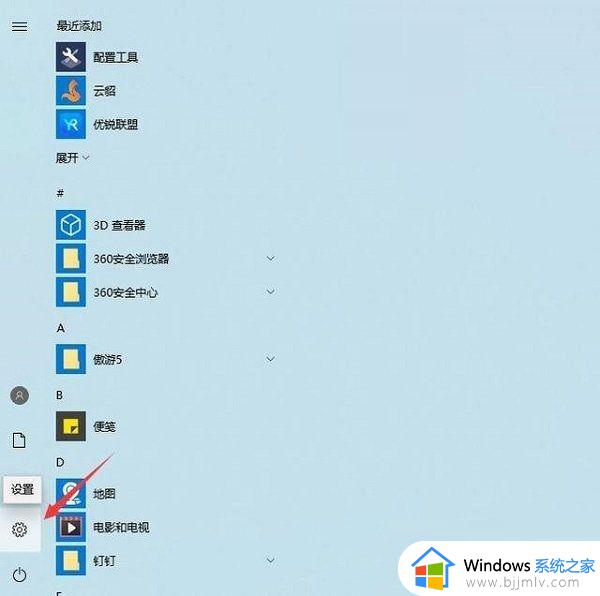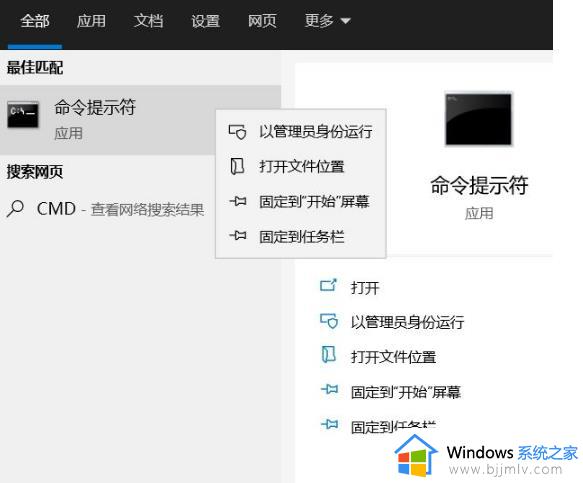win10不锁屏不休眠设置无效怎么办 win10设置不锁屏不休眠没反应修复方法
当我们希望在使用win10电脑时不被频繁的锁屏和休眠打断,却发现设置无效时,我们不禁感到沮丧,那么win10不锁屏不休眠设置无效怎么办呢?下面让我们一起来探索win10设置不锁屏不休眠没反应修复方法吧!
win10设置不锁屏不休眠无效问题解析:
1、在桌面上按下Windows+R键,打开运行菜单命令,在运行菜单命令中输入“regedit”命令,按下回车之后打开注册表编辑器。
2、定位至:HKEY_LOCAL_MACHINE\SYSTEM\CurrentControlSet\Control\Power\PowerSettings\238C9FA8-0AAD-41ED-83F4-97BE242C8F20\7bc4a2f9-d8fc-4469-b07b-33eb785aaca0
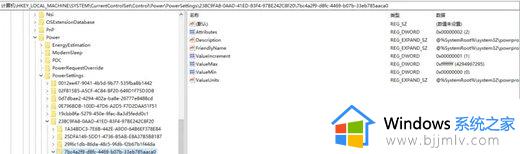
2、在右侧窗格找到名为 Attributes 的 DWORD 值,双击该值打开编辑窗口。
3、把数值数据由默认值 1 修改为 2 ,确定。
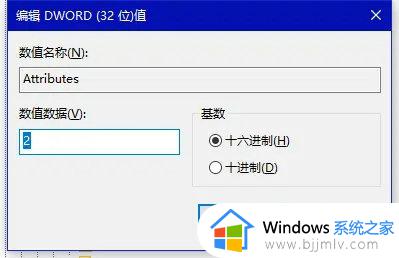
4、然后还进入“Windows设置 - 系统 - 电源和睡眠”,点击“相关设置”下的“其他电源设置”,这时会打开“控制面板\硬件和声音\电源选项”。如图:
5、点击当前电源计划右侧的“更改计划设置”,会跳转到“电源选项”界面。如图:
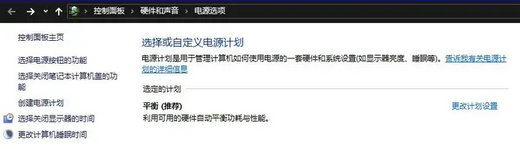
6、点击“更改高级电源设置”即可打开“电源选项 - 高级设置”窗口。如图:
7、点击 + 号展开“睡眠”,即可看到“无人参与系统睡眠超时”设置项,默认正是 2 分钟,由此可见,问题的根源就是在这里。
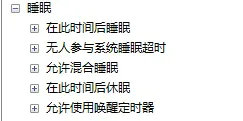
8、把它修改为一个较大的数值,起码不小于你在“Windows设置 - 系统 - 电源和睡眠”设置的睡眠超时时间即可。
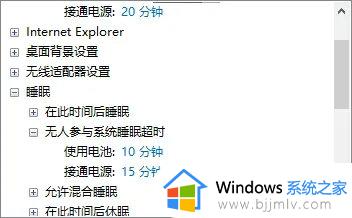
以上就是win10设置不锁屏不休眠没反应修复方法的全部内容,如果遇到相同问题的用户,可以参考本文中介绍的步骤来修复,希望对大家有所帮助。