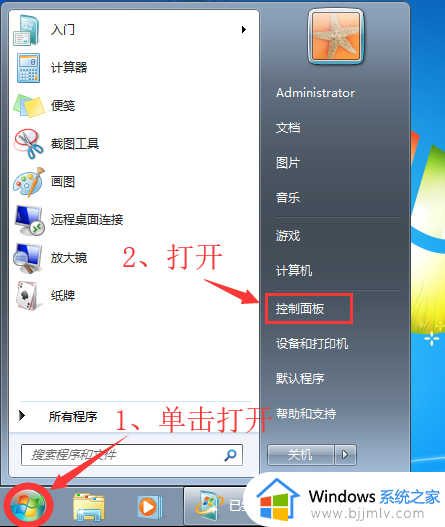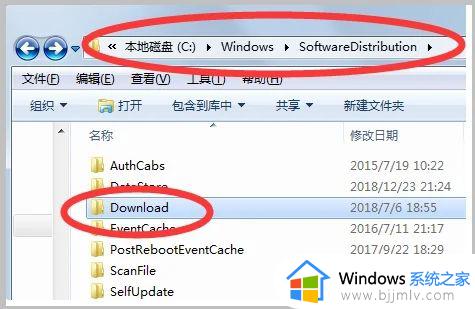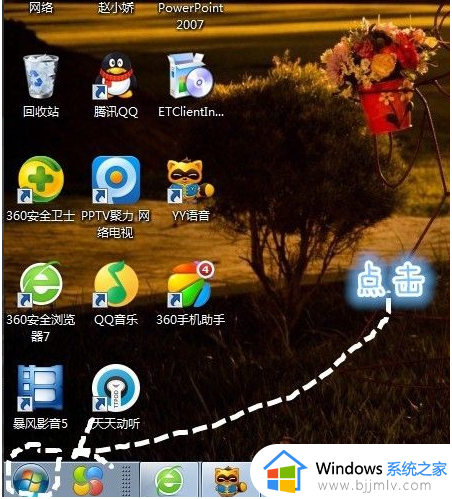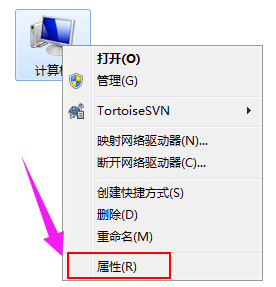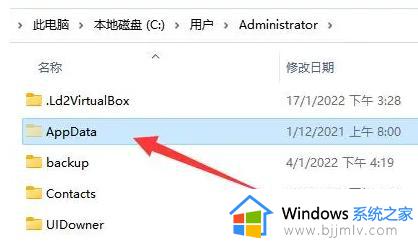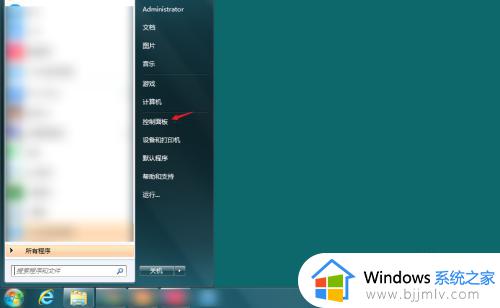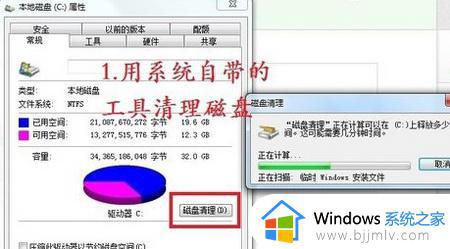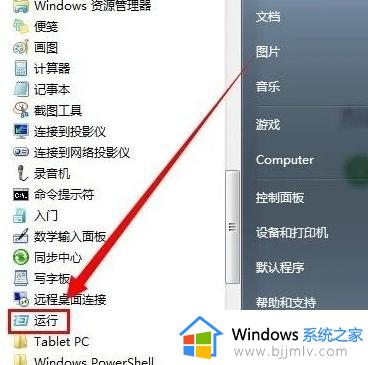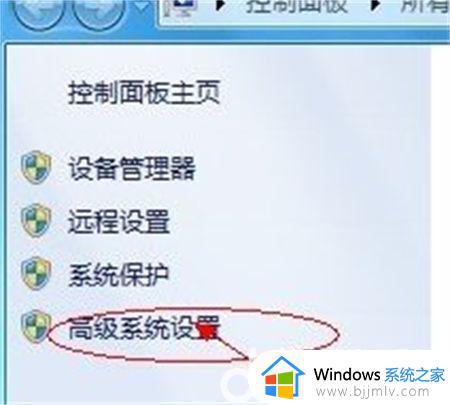win7怎么删除系统更新文件 win7系统更新文件哪里删除
众所周知,我们的win7操作系统每隔一段时间就会接收到更新,在更新完系统后,都会残留一些系统更新文件,我们很多小伙伴感觉这个文件很占空间,于是就想要将其删除掉,但是却不知道怎么操作,今天小编就给大家介绍一下win7怎么删除系统更新文件,快来一起看看吧。
具体方法:
方法一、
1、首先双击桌面此电脑,然后点击“本地磁盘c”。
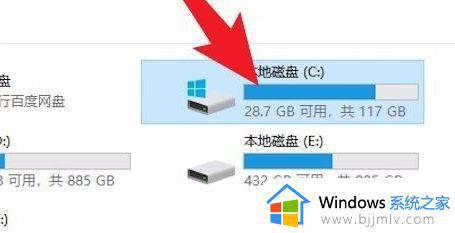
2、进入windows文件夹之后找到图中的文件夹点击进入。
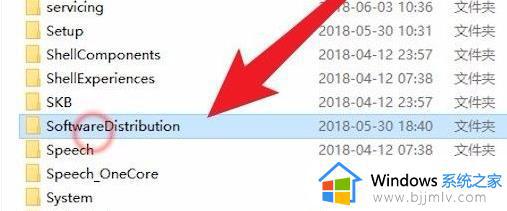
3、然后再进入到“download”文件夹中。
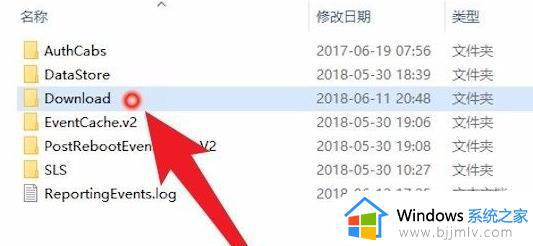
4、将这些文件全选之后右击点击“删除”。
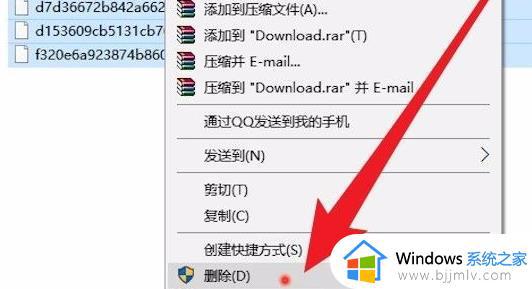
5、最后点击“确定”就能过将其全部删除了。
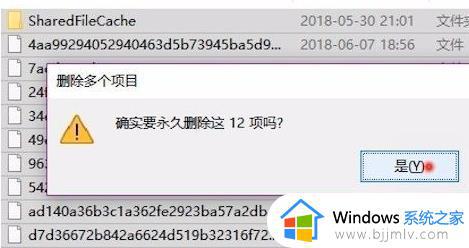
方法二、
1、键盘上按win+e键打开文件资源管理器。
2、右击系统盘C盘,弹出菜单选择点击属性。
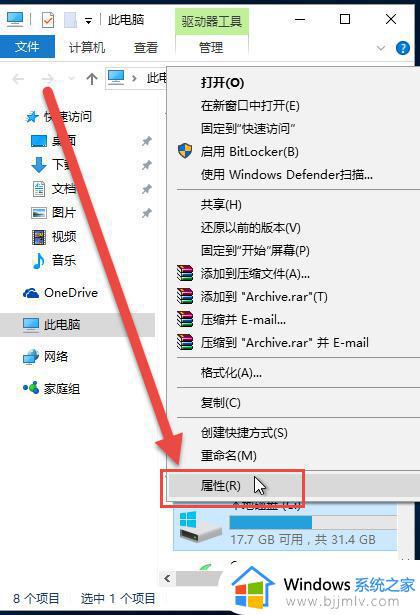
3、在属性窗口常规选项卡下,点击“磁盘清理”。
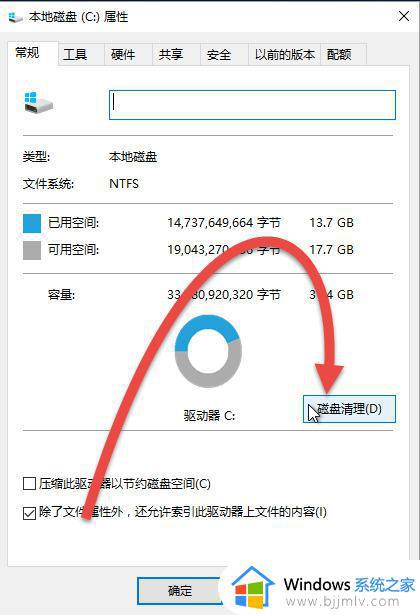
4、显示正在计算进度框,稍等片刻。
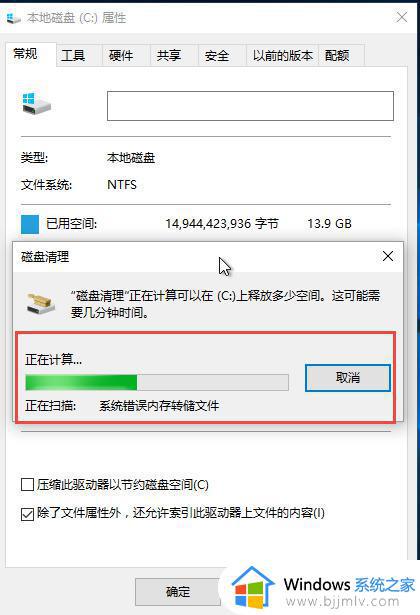
5、然后在点击“清理系统文件”。
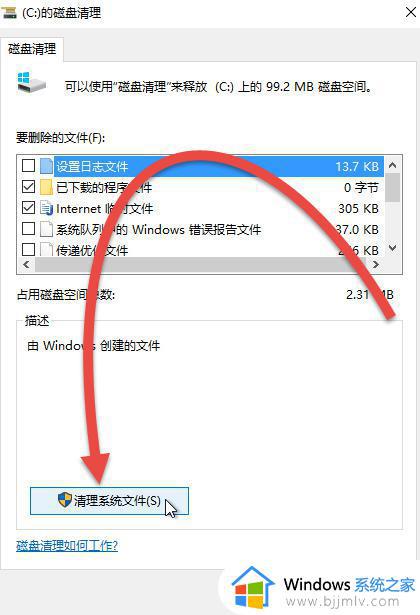
6、又显示一个正正在计算框,等待计算完成。在列表中勾选以前的windows安装,及其他需要清理的文件,然后点击确定。
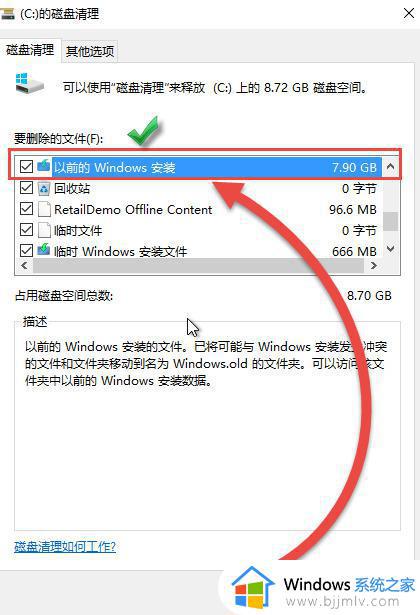
7、弹出确认框,点击删除文件。
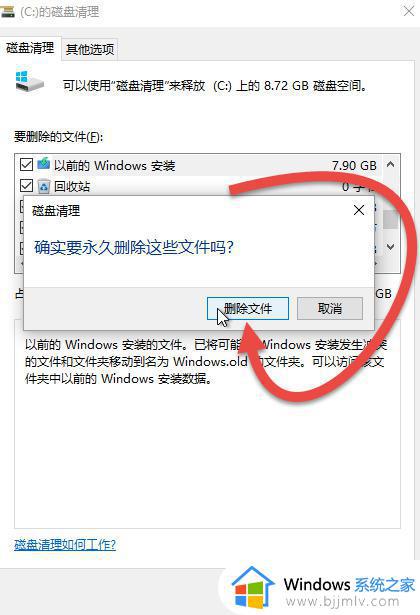
8、显示开始清理进度框,弹出一个警告窗口询问是否确认这样做,点击“是”。
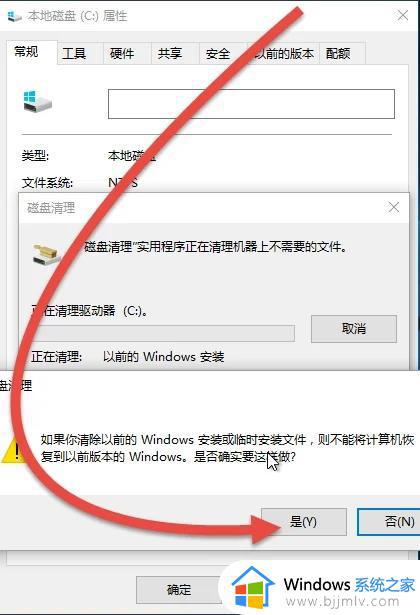
9、开始进入清理,等待清理结束即可。
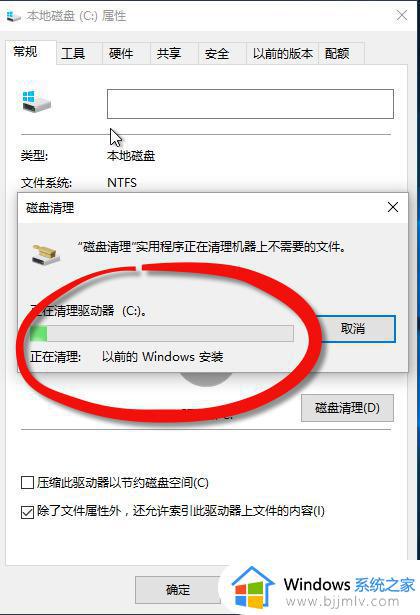
以上全部内容就是小编带给大家的win7删除系统更新文件方法详细内容分享啦,想要删除系统更新文件的小伙伴就快点跟着小编一起进行操作吧。