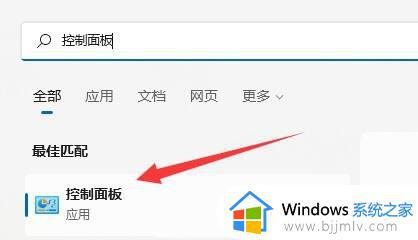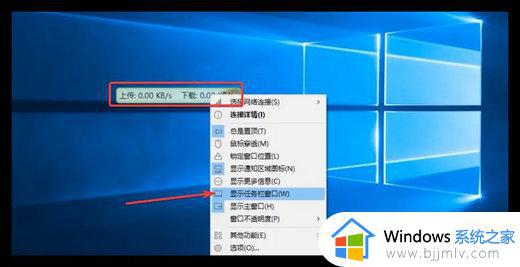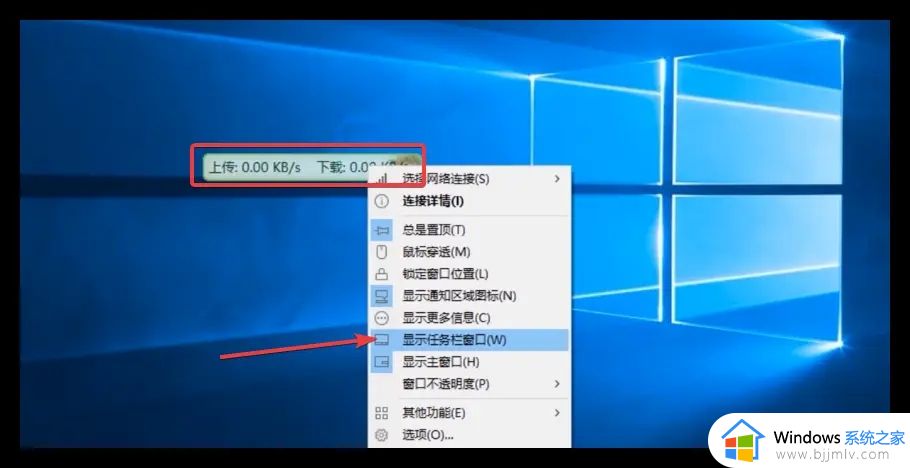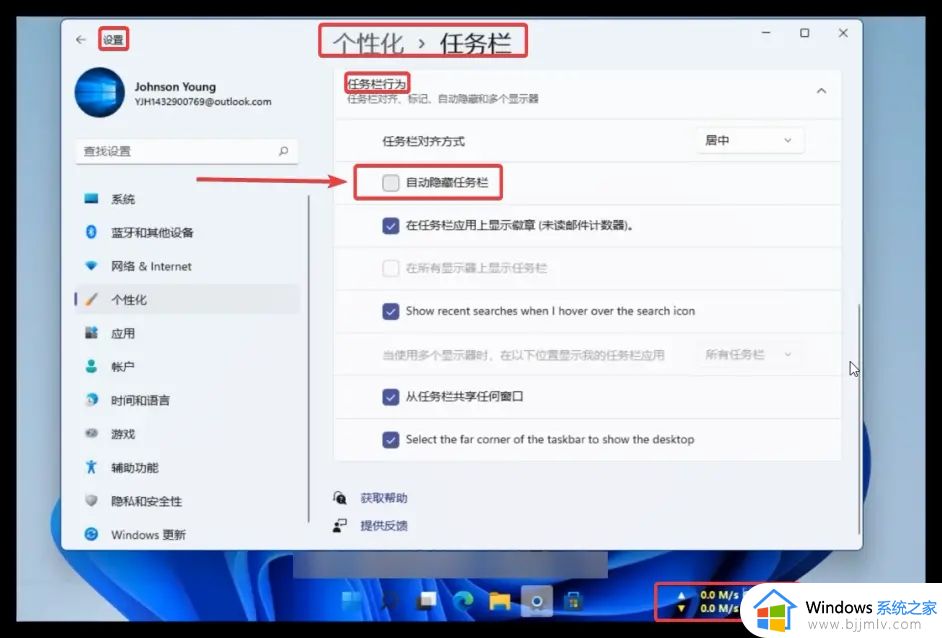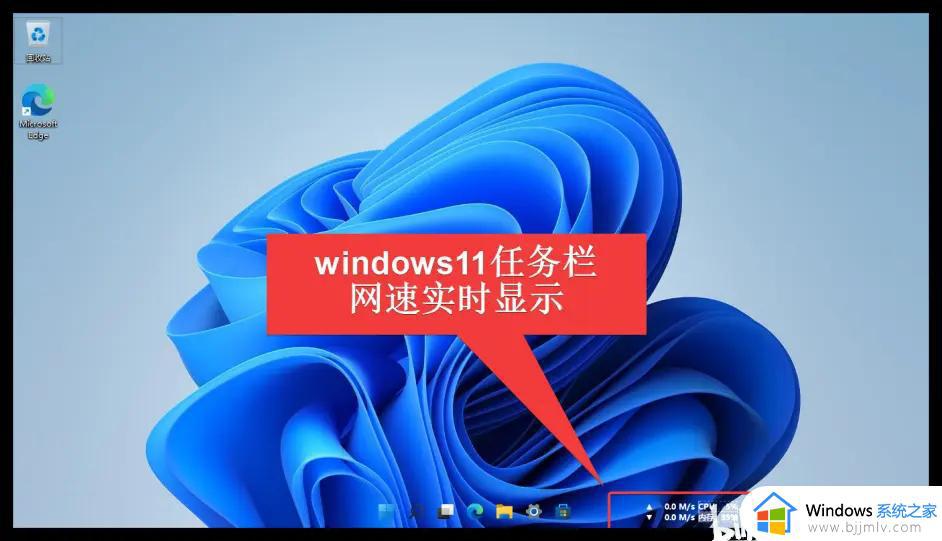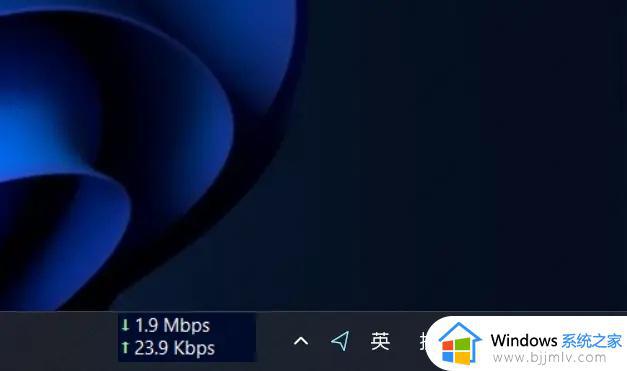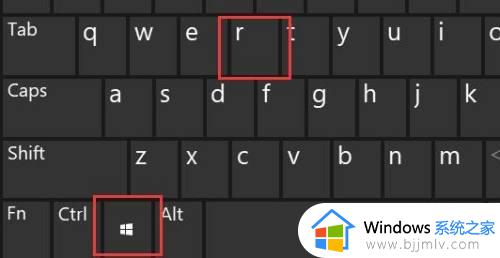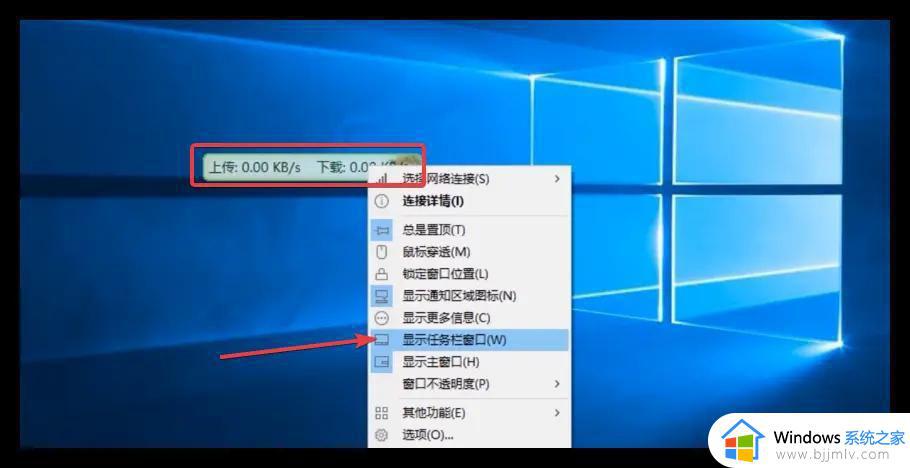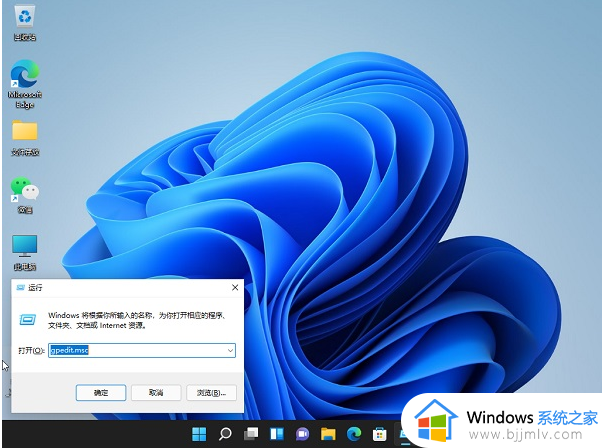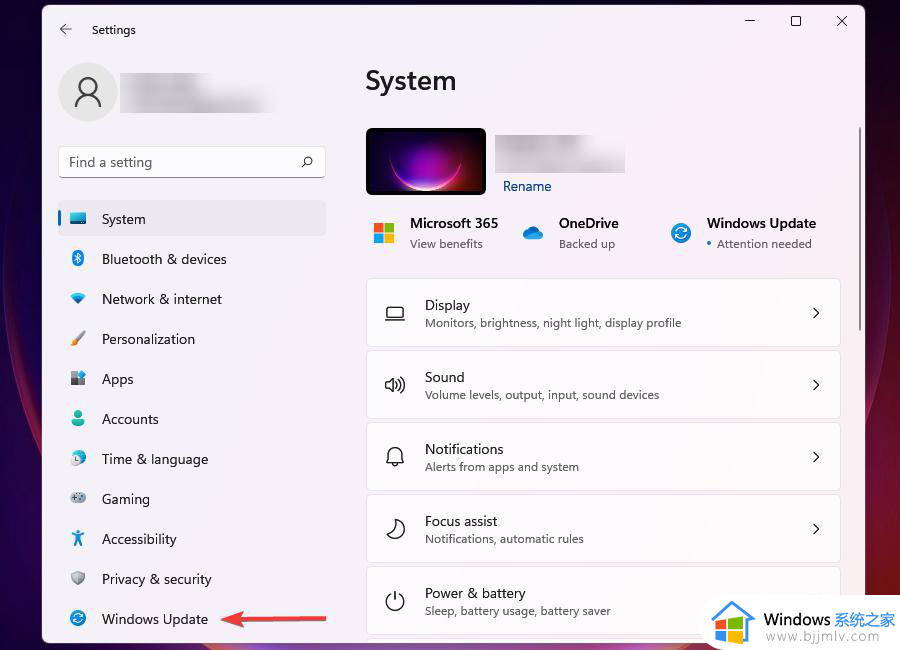win11怎么显示网速 win11如何查看网速
在我们的日常生活和工作中,我们大家在使用win11操作系统的时候,我们有部分的小伙伴总是会有一些不熟悉的操作,就比如有小伙伴想要查看win11的网速,但是自己又不知道怎么操作,那么win11怎么显示网速呢?接下来小编就带着大家一起来看看win11如何查看网速,希望对你有帮助。
具体方法:
方法一
1、首先,按 Win + S 组合键,或点击任务栏上的搜索图标,打开Windows 搜索,搜索框中,输入控制面板,并点击打开。
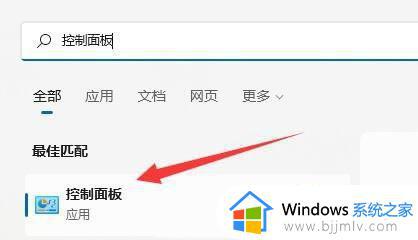
2、控制面板窗口,点击查看网络状态和任务;
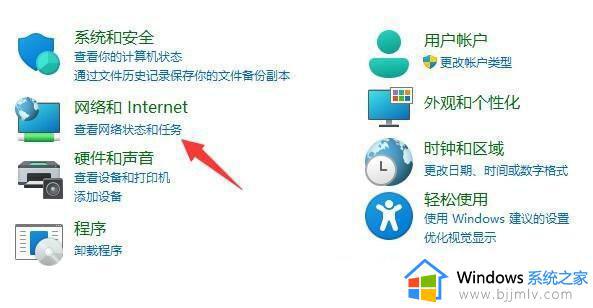
3、网络和共享中心窗口,找到并点击更改适配器设置。
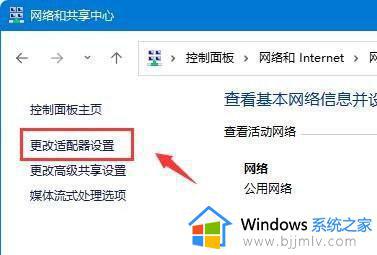
4、选中以太网,再来点击查看此连接的状态;
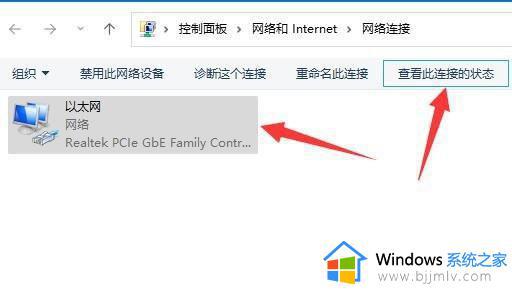
5、以太网状态窗口,可以看到网卡速度,显示1.0 Gbps,就是千兆网卡。
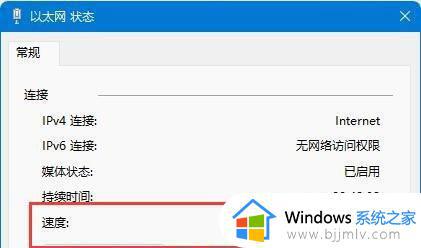
方法二
1、首先,右键本地网络图标,再点击网络和 Internet 设置。
2、接着,点击以太网(身份验证,IP 和 DNS 设置,按流量计费的网络)。
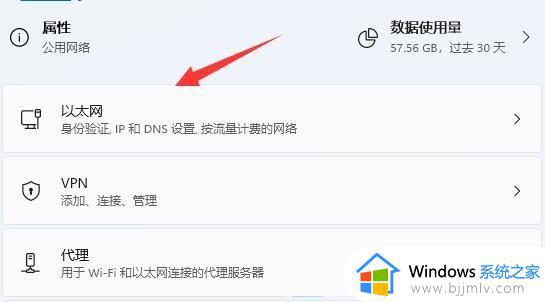
3、这时候,在下方,就可以查看到网络链接速度(接收/传输)了,显示1000Mbps,说明已经是千兆网卡。
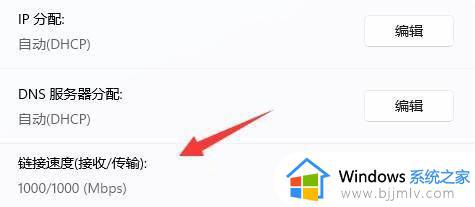
以上全部内容就是小编带给大家的win11查看网速方法详细内容分享啦,小伙伴们如果你们有需要的话可以参照小编的内容进行操作,希望本文可以帮助到你。