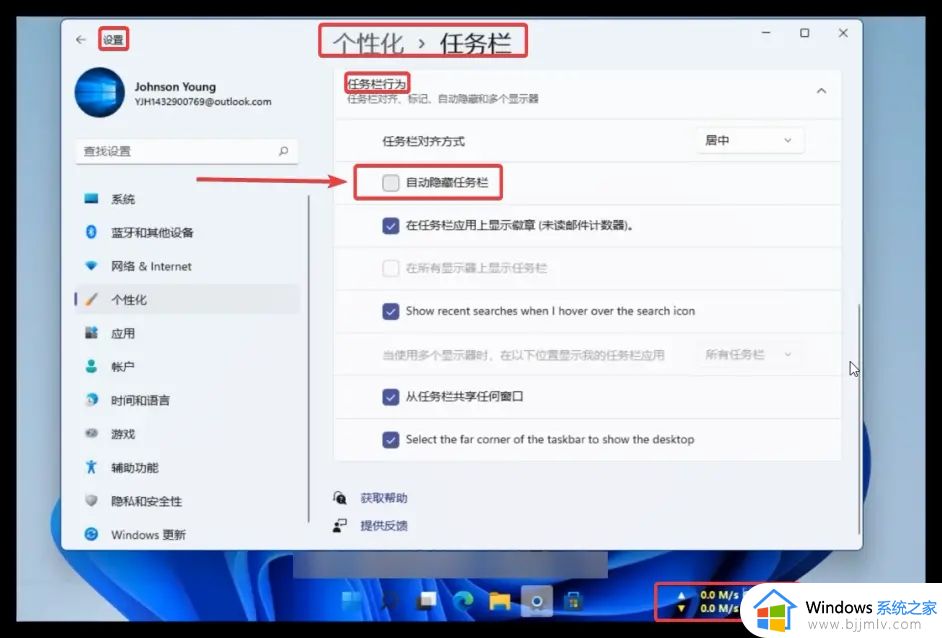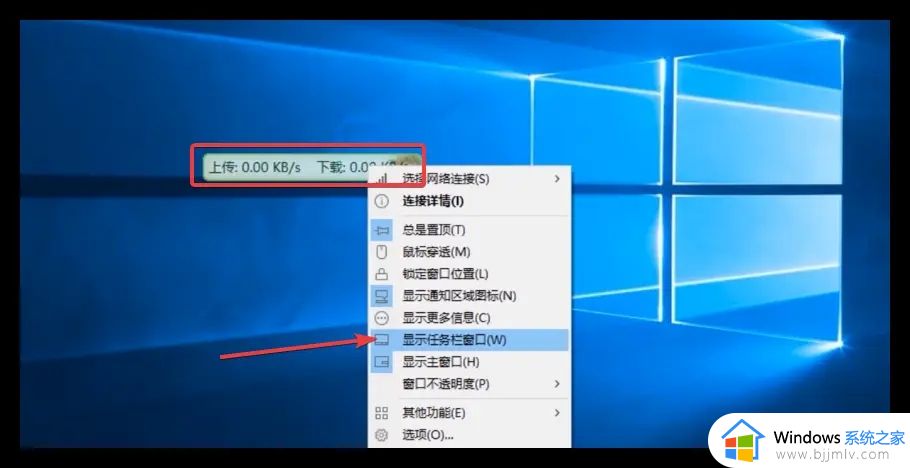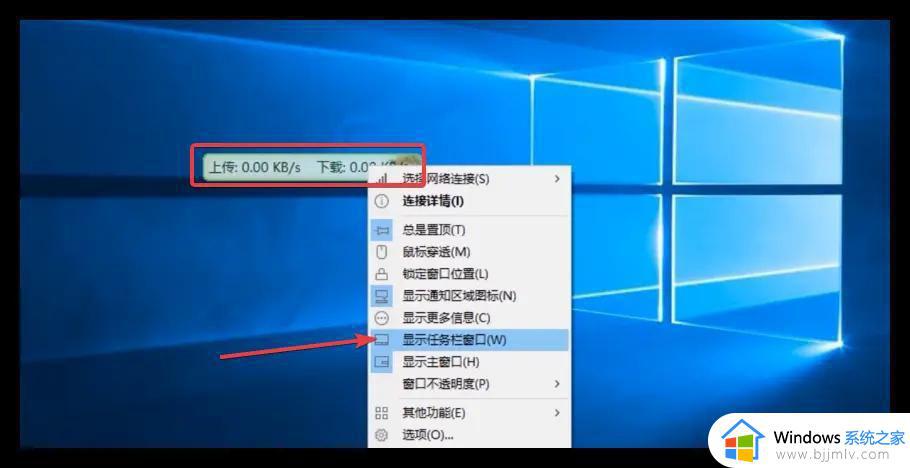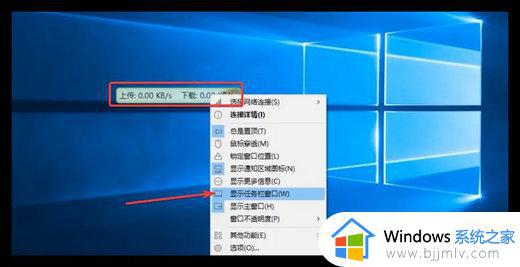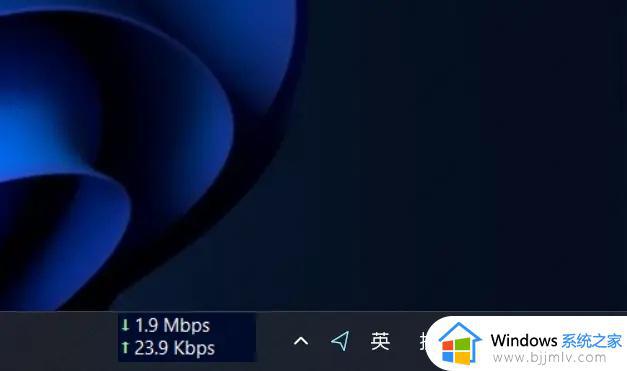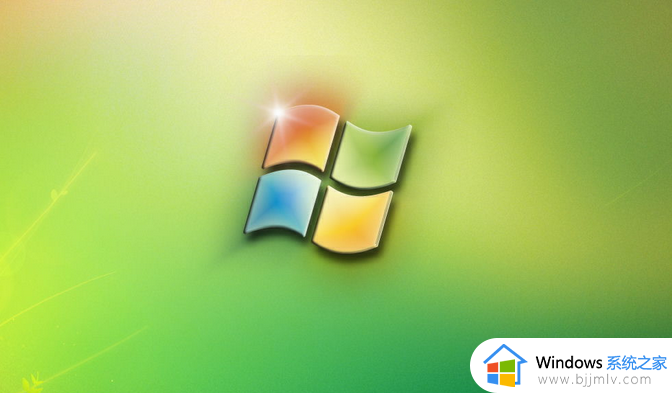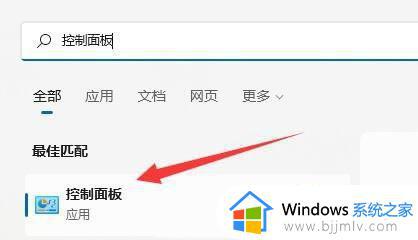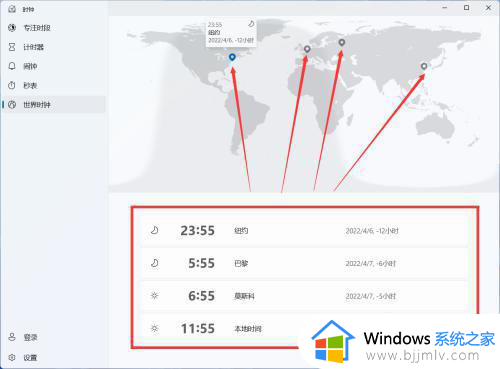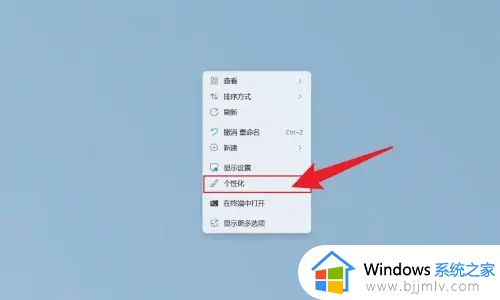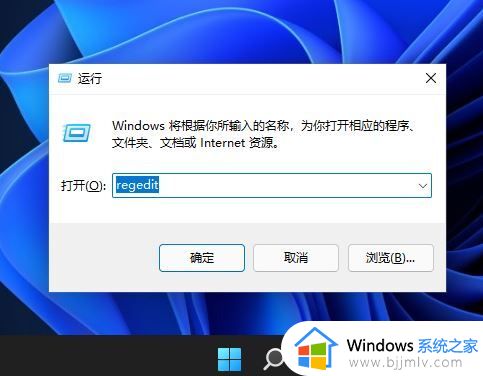win11显示网速怎么设置 win11电脑实时网速显示设置方法
我们在日常操作win11系统的过程中,网络的稳定往往是电脑运行流畅的重要因素之一,因此在win11系统中微软也新添加了网速显示功能,用户可以在任务栏上清楚的检测当前电脑的具体网速,可是win11显示网速怎么设置呢?今天小编就给大家介绍一篇win11电脑实时网速显示设置方法。
具体方法如下:
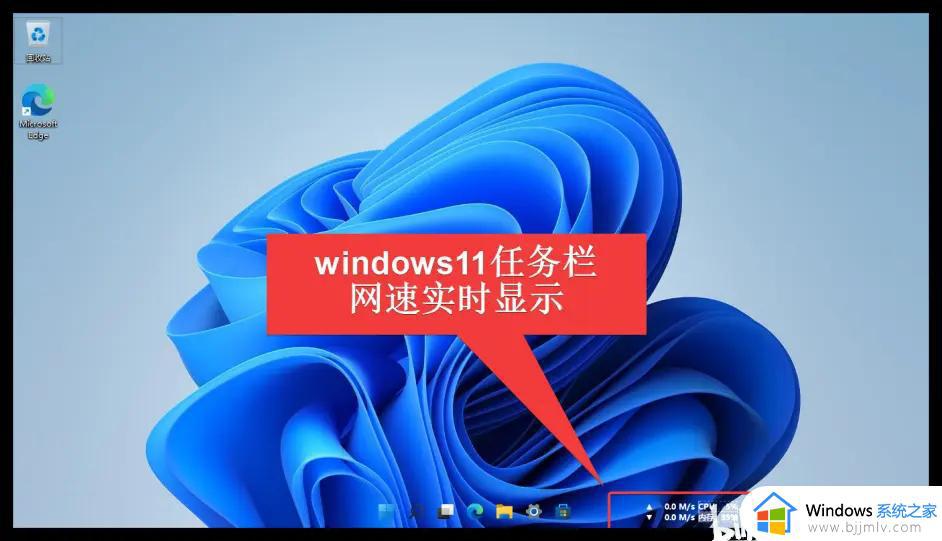
TrafficMonitor软件在win11系统上同样适用,只不过会出现网速显示和程序图标位置重叠的情况;

由于目前windows11为预览版本 ,这种情况可能要到windows正式版发布后,才会考虑TrafficMonitor与windows11的真正兼容吧;
不过 ,经本人测试发现。只需在设置--个性化--任务栏--任务栏行为中,把自动隐藏任务栏的开关打开后,TrafficMonitor在任务栏的网速就会正常显示啦。
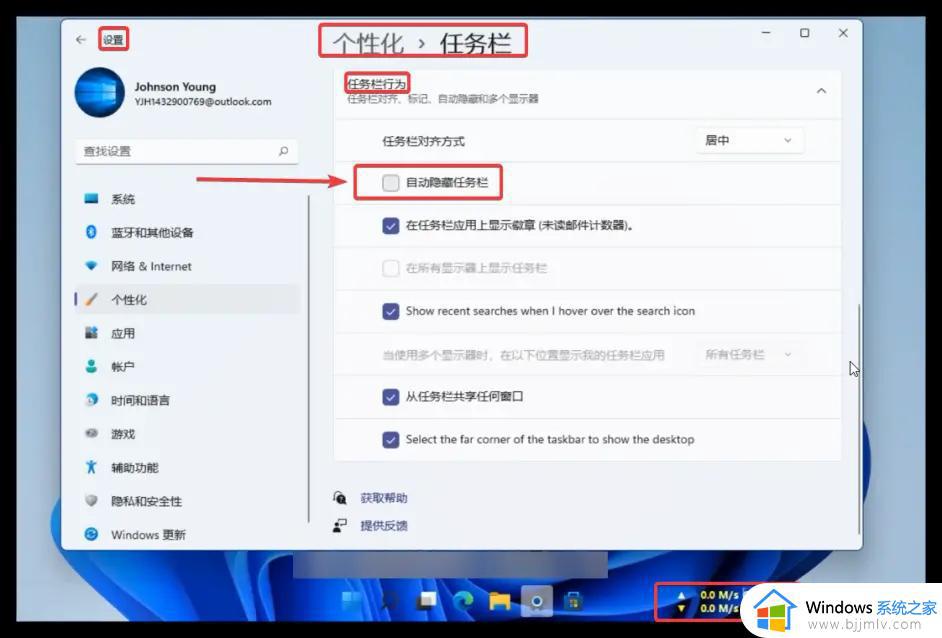
温馨提示:鼠标右键TrafficMonitor任务栏窗中,在选项中的常规设置中。也可将软件设置修改为开机自启动,这样,电脑一开机就会有网速实时显示喽!
这篇文章的内容就是关于win11电脑实时网速显示设置方法了,还有不清楚的用户就可以参考一下小编的步骤进行操作,希望本文能够对大家有所帮助。