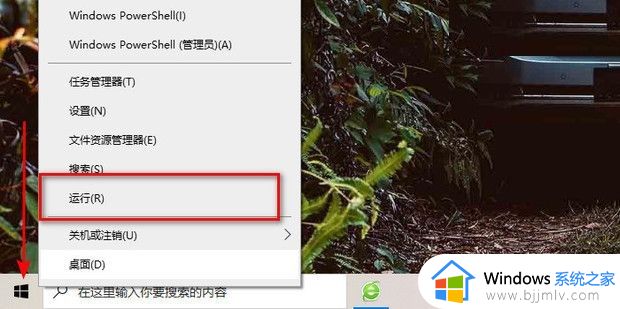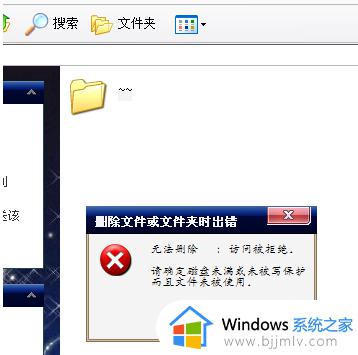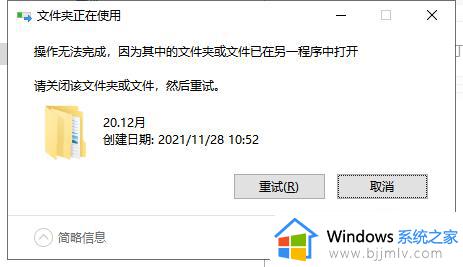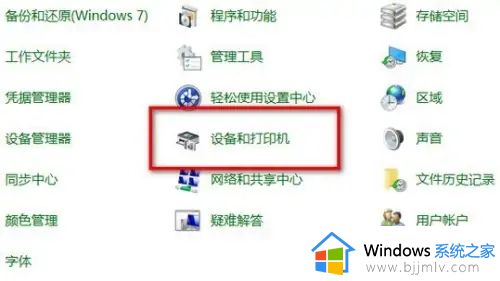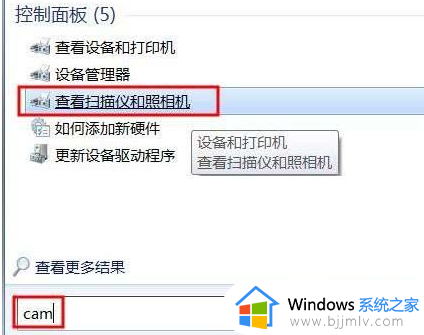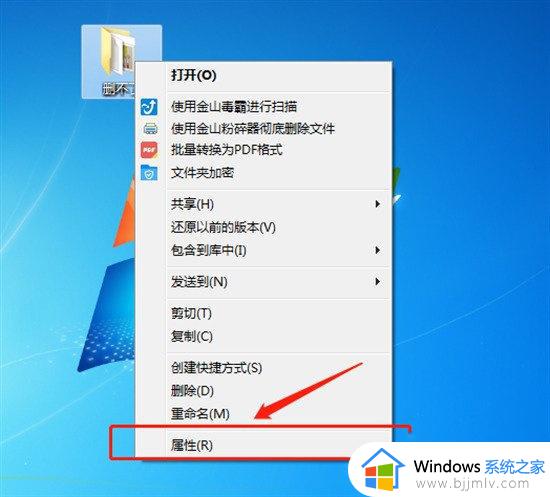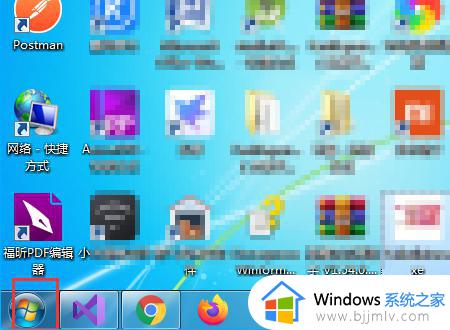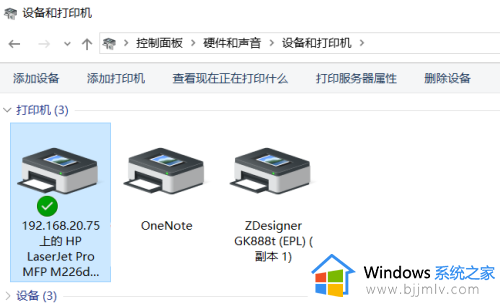打印机文件删除不了怎么回事 打印机里文件删除不掉如何解决
如果要通过打印机打印文档的话,就需要将文档发送到打印机进行打印,但是有时候一些不需要的文档不想打印了就想要将其删除,可是有部分用户却遇到了打印机文件删除不了的情况,很多人不知道该怎么办,大家不用担心,本文这就给大家介绍一下打印机里文件删除不掉的详细解决方法。
方法如下:
1、打印机无法打印也无法删除要趣泥打印的文件。
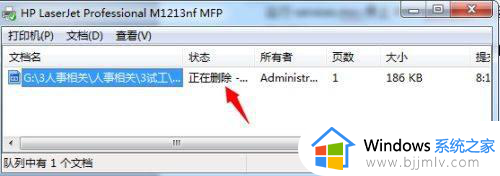
2、点击“开始”-“运行”。
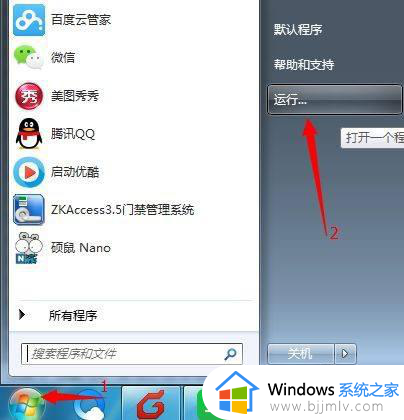
3、输入“services.msc”点击“确认”。
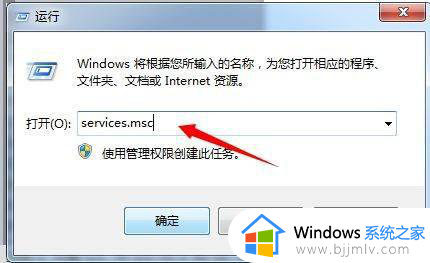
4、在弹出的服务列表中找到“Print Spooler”,点击“停止”(不要关闭,稍后还需要用)。
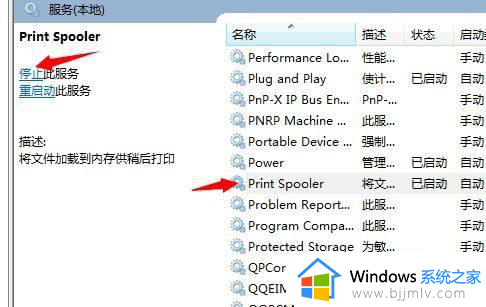
5、点击“开始”-“运行”-输入“spool”点击“确认”。
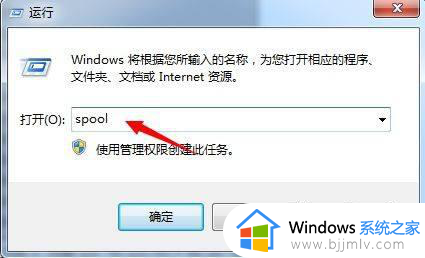
6、在弹出的窗口找到“PRINTERS”删除里面的文件(打印的文件不同,产生的缓存返之篇文件不同,不知道删除哪个,都删除就行了)。
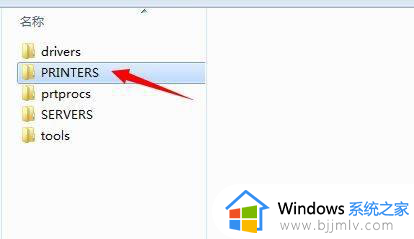
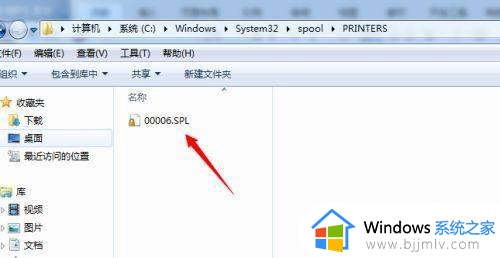
7、打开(第四步骤中未关的窗口),开启“Print Spooler”服净言务,可以正常使用打印机了。
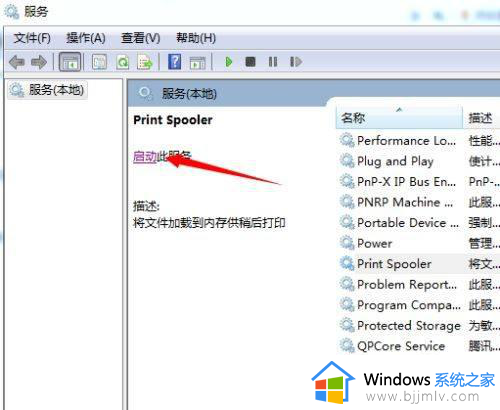
关于打印机文件删除不了的详细解决方法就给大家介绍到这里了,有遇到一样情况的用户们可以参考上面的方法步骤来进行解决,希望帮助到大家。