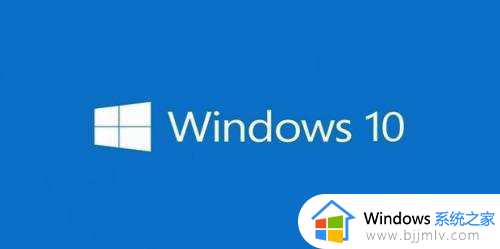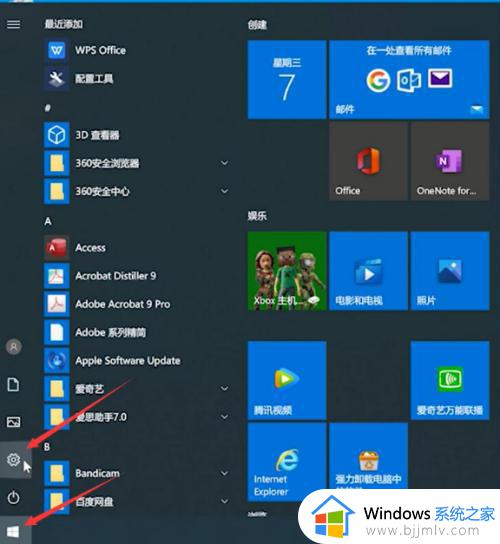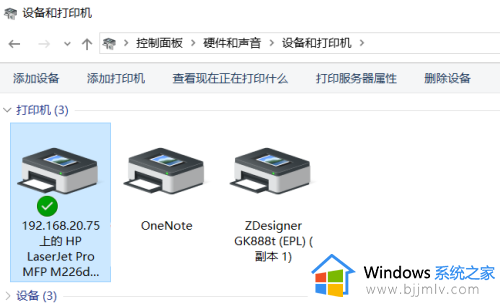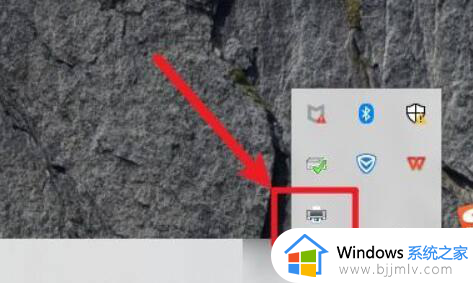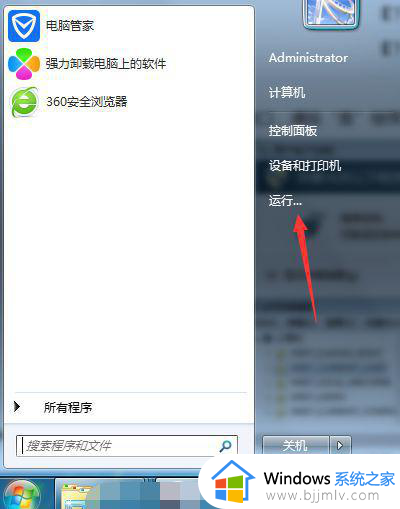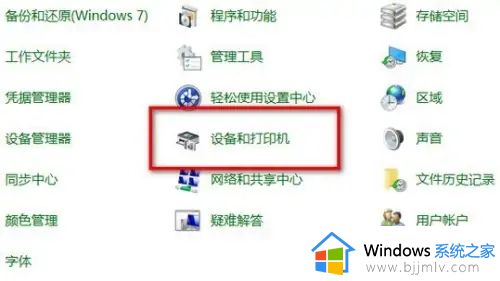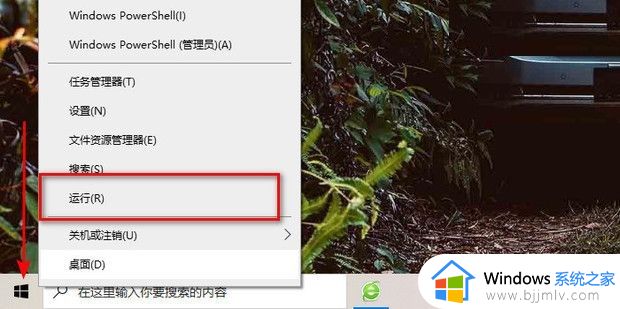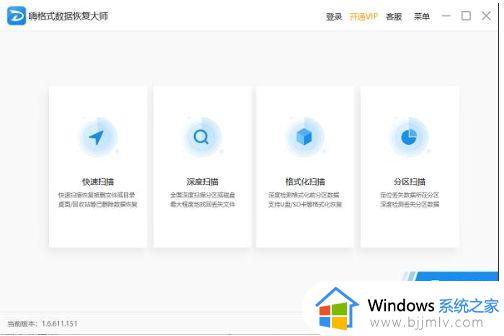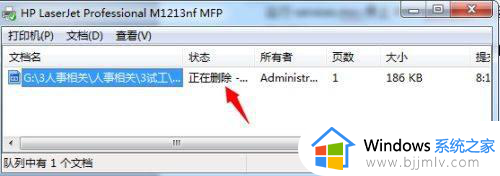把打印机删除了怎么恢复 打印机误删怎么恢复
当要使用打印机打印文档的时候,就要现在电脑中添加打印机来进行操作,可是近日有用户却不小心把打印机删除了,导致无法打印,那么该怎么恢复呢?有碰到了相同情况的小伙伴们,可以紧跟小编的步伐一起来学习一下打印机误删的详细恢复方法,希望可以帮助到大家。
方法如下:
1、首先在桌面上,点击“开始”图标。
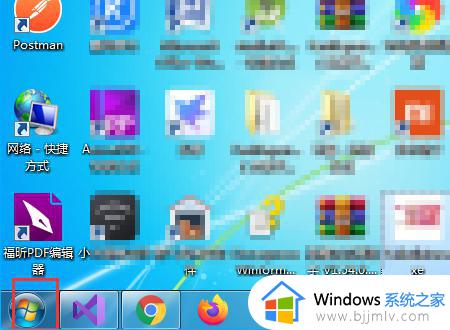
2、然后在该界面中,点击“设备和打印机”选项。
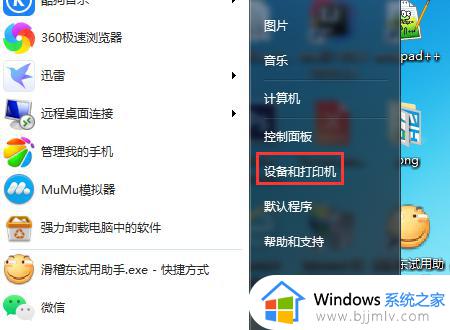
3、之后在该界面中,点击“添加打印机”选项。
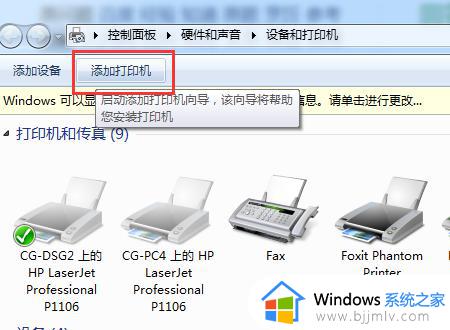
4、接着在该界面中,点击“添加本地打印机”选项。
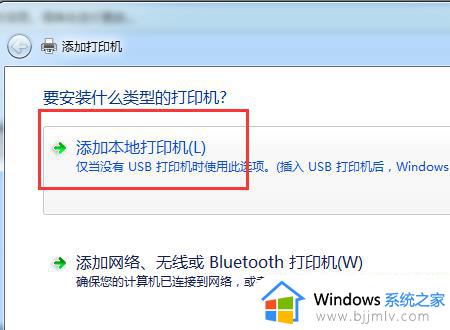
5、然后在该界面中,选择“打印机端口”选项。
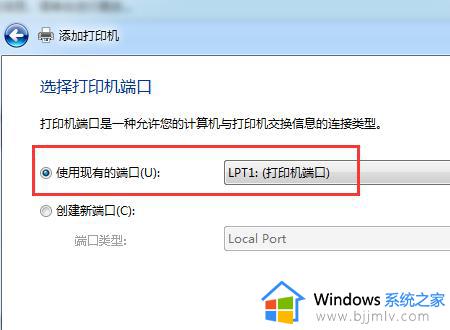
6、之后在该界面中,点击“下一步”按钮。
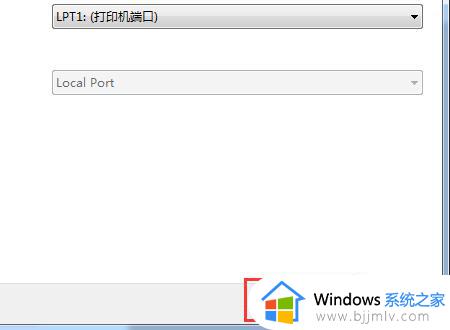
7、接着在该界面中,选择对应的打印机。
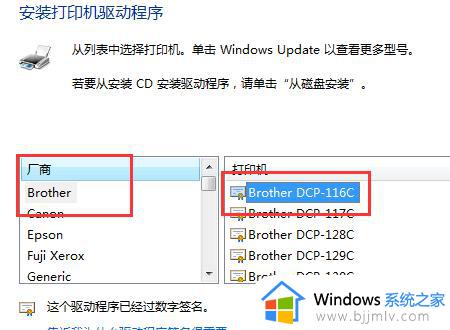
8、然后在该界面中,点击“下一步”按钮。
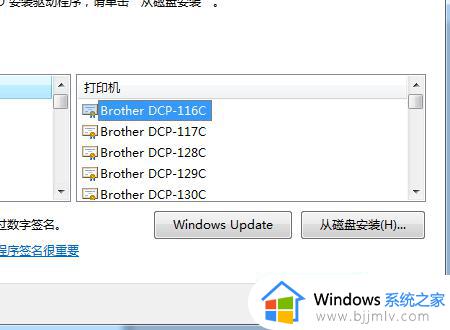
9、之后在该界面中,输入打印机名称。
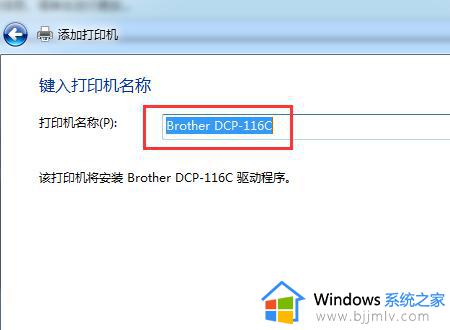
10、接着在该界面中,点击“下一步”按钮。
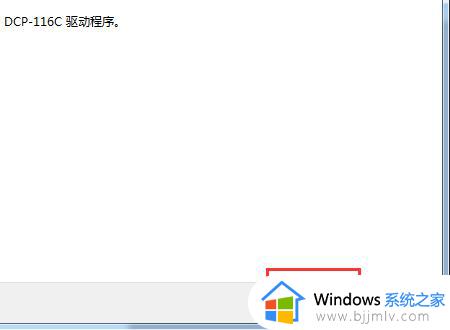
11、接着在该界面中,点击“完成”按钮。
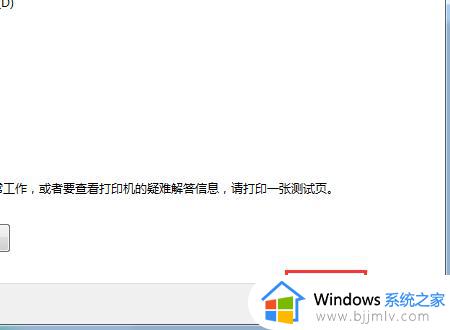
12、最后在该界面中,显示新的打印机图标。
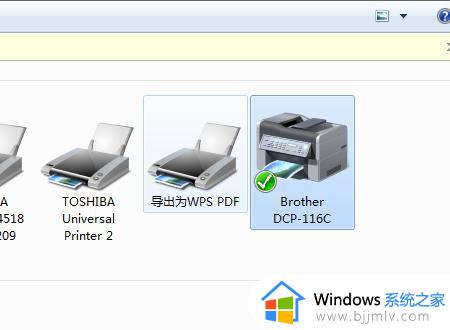
上述给大家介绍的就是把打印机删除了怎么恢复的详细内容,如果你有遇到了一样情况的话,可以参考上述方法步骤来进行恢复就可以了。