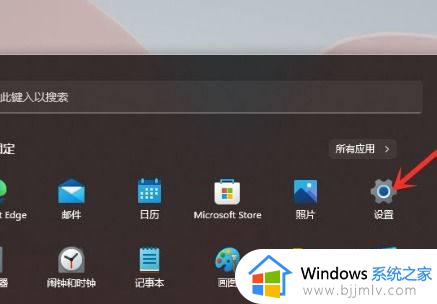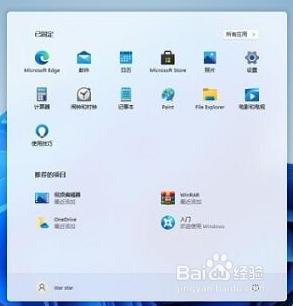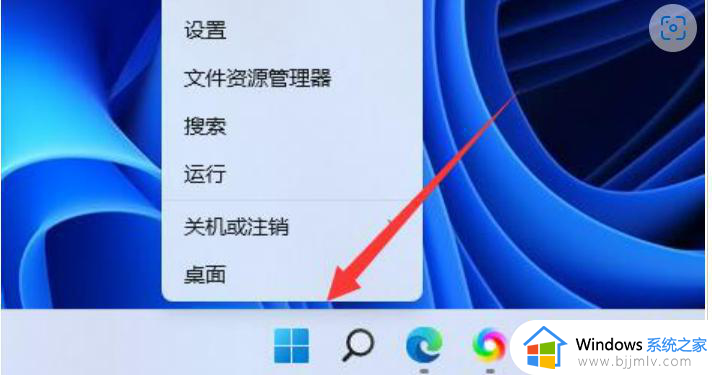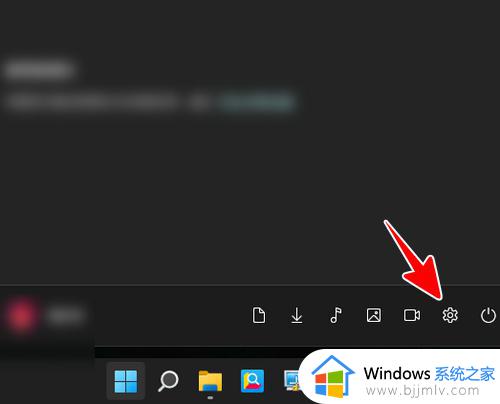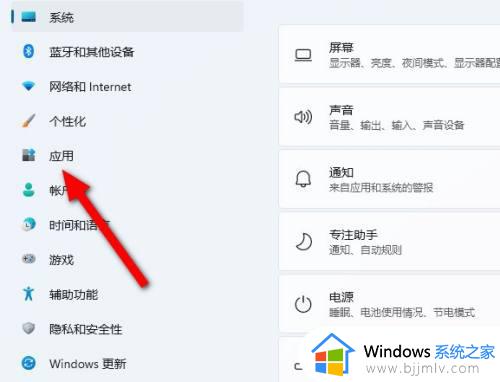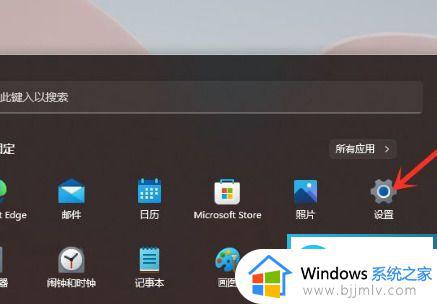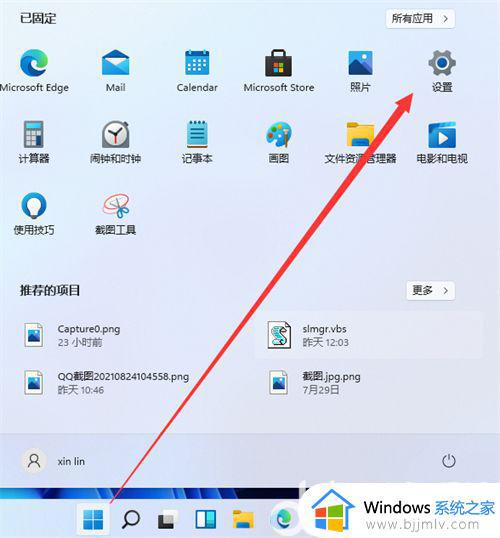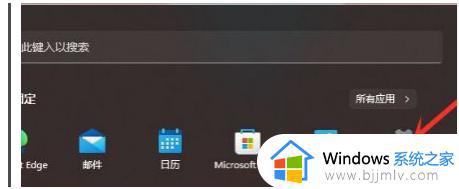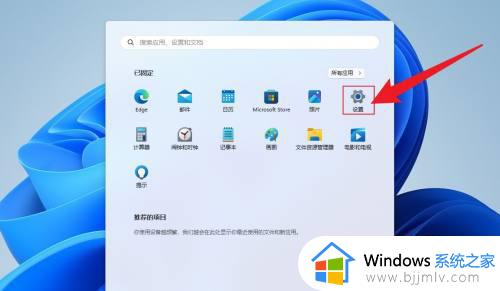电脑怎么卸载软件干净win11 win11卸载软件怎么清理干净
相信我们很多使用win11操作系统的小伙伴都喜欢下载一堆软件来提高我们使用电脑的效率,随着软件的增加,系统内存不足,因此就想要卸载一些软件才可以缓解电脑危机,那么win11电脑怎么卸载软件干净呢?接下来小编就带着大家一起来看看win11卸载软件怎么清理干净,希望本文可以帮助到你。
具体方法:
1.先打开电脑中的设置,点击左侧的“应用”选项。
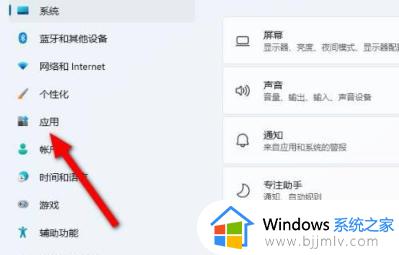
2.在弹出的“应用和功能”页面中,点击右侧的应用列表。
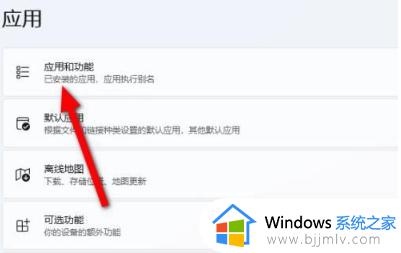
3.选择要卸载的应用程序并点击其后面的三个点按钮,然后选择“卸载”即可完成卸载。
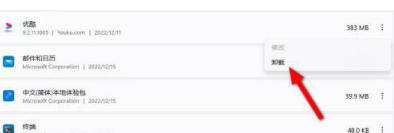
1.按下“Win+R”组合键打开运行窗口,输入“regedit”打开注册表编辑器。
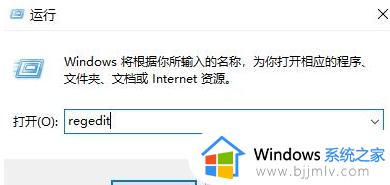
2.展开以下注册表路径:HKEY_LOCAL_MACHINE/SOFTWARE/Microsoft/windows/CurrentVersion/Uninstall。
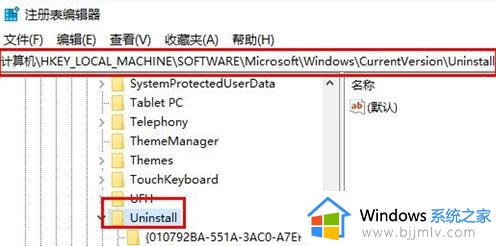
3.在“Uninstall”键下查找已卸载的应用程序对应的键值。
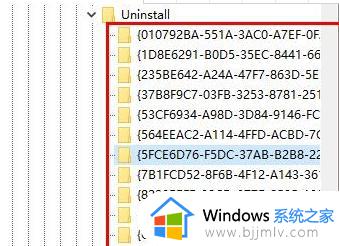
4.选中相应的键值后,右键点击选择“删除”即可将其从注册表中删除。这样就彻底清除了该程序在系统中的相关信息。
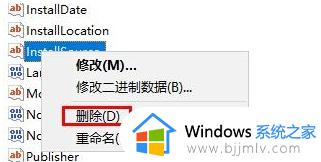
以上全部内容就是小编带给大家的win11卸载软件清理干净方法详细内容分享啦,小伙伴们如果你们有需要的话可以参照小编的内容进行操作,希望本文可以帮助到大家。