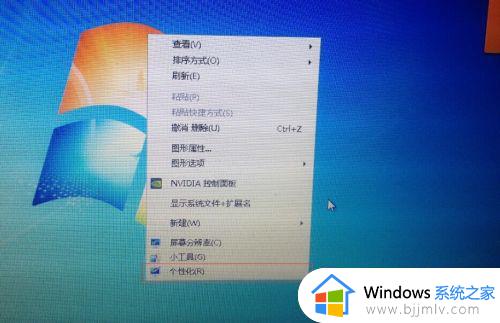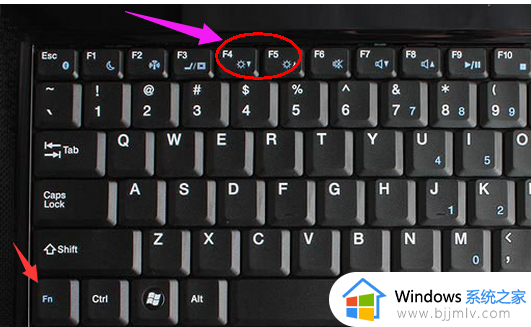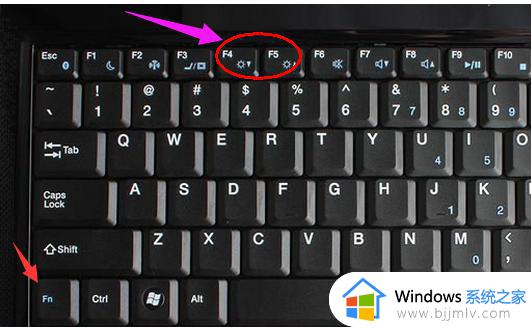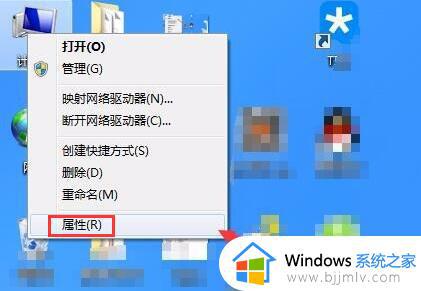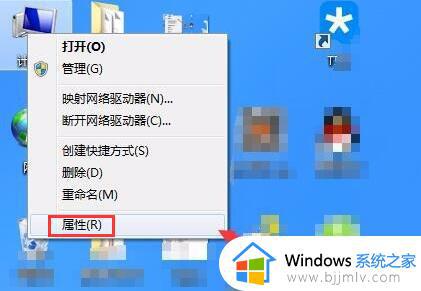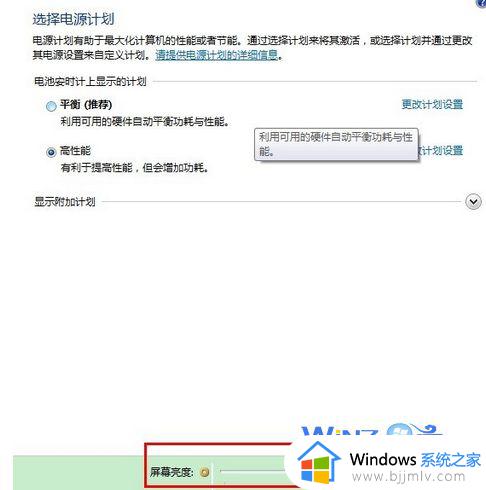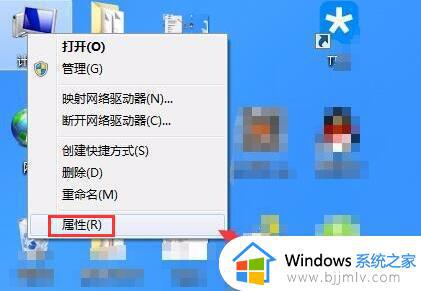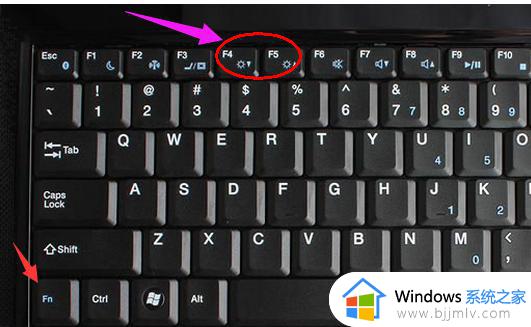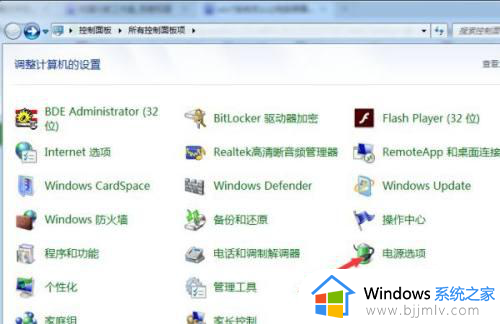win7笔记本怎么设置屏幕一直亮 笔记本win7如何设置电脑屏幕常亮不休眠
大家在使用电脑的时候,应该都会发现如果长时间不动电脑的话,电脑就会自动进入休眠状态,然后屏幕就会自动关闭,但是很多人并不喜欢,就想要让屏幕一直亮着,那么win7笔记本怎么设置屏幕一直亮呢?针对这个问题,本文给大家介绍一下笔记本win7设置电脑屏幕常亮不休眠的详细方法。
方法如下:
1、在桌面找到计算机图标右击然后选择“属性“;
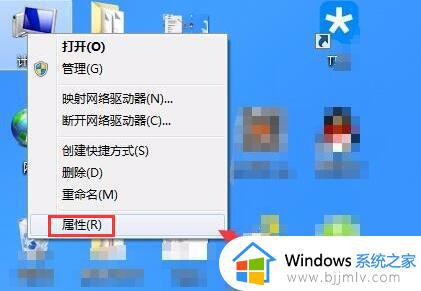
2、在打开的界面中找到性能信息和工具选项并打开进入;
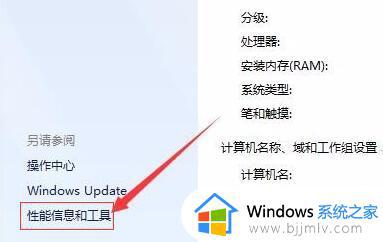
3、在新的打开界面中的左侧找到调整电源设置选项并点击;
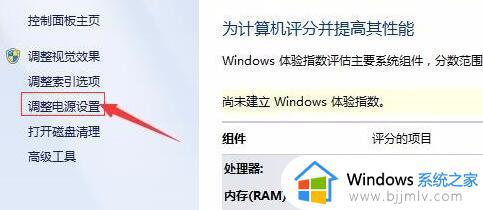
4、进入电源设置后继续在界面左侧找到选择关闭显示器时间然后点击;
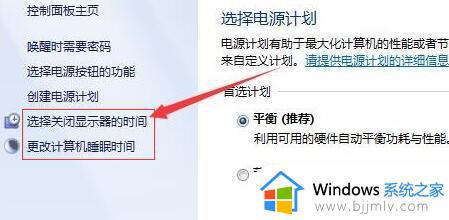
5、在新打开的界面中将关闭显示器和使计算机进入睡眠状态两个选项都选为从不即可。
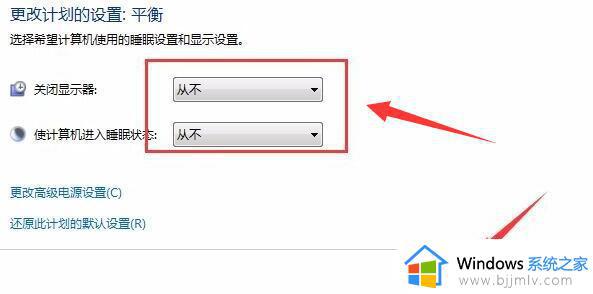
Win10怎么设置电脑屏幕一直亮着
1、鼠标右击桌面空白处,在弹出的菜单选“显示设置”进入;
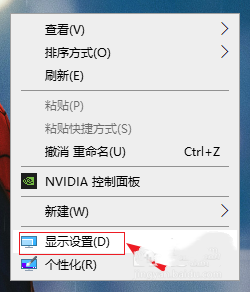
2、进入设置界面,在左侧点击“电源和睡眠”,然后在右侧的“屏幕”下面设置时间;
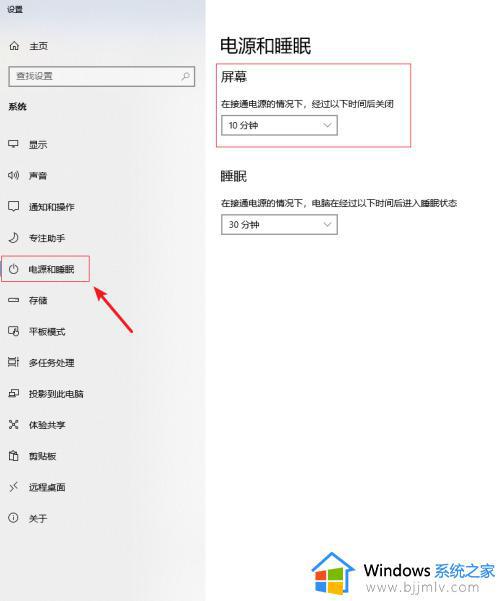
3、把时间设置为“从不”,这样屏幕就能保持常亮状态了。
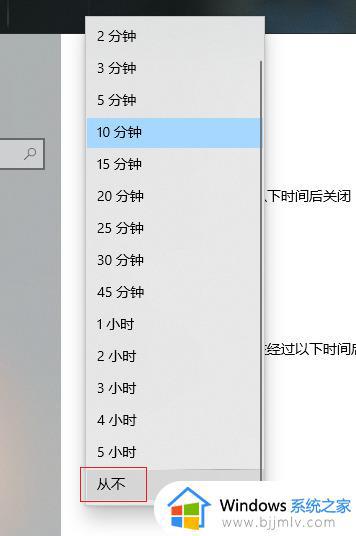
Win11怎么设置电脑屏幕一直亮着
1、单击开始按钮;
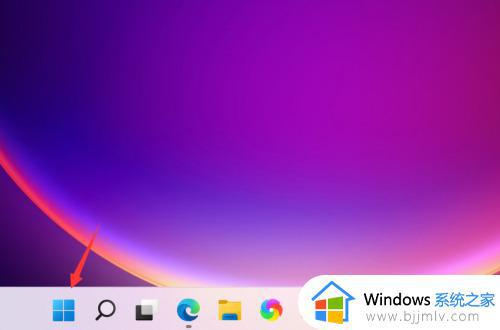
2、点击开始菜单的设置;
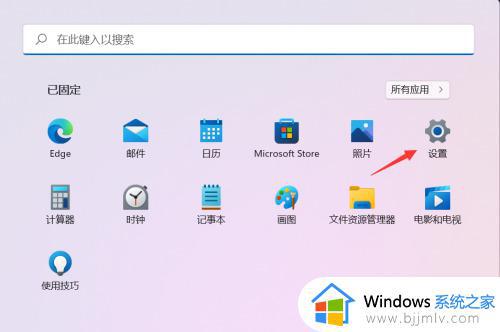
3、点击系统界面的电源与电池;
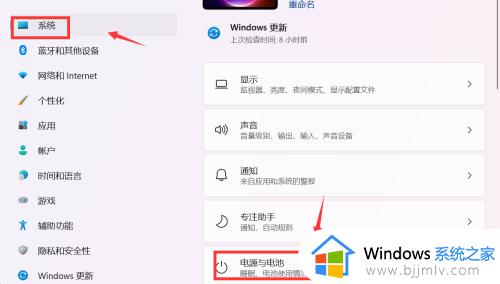
4、点击屏幕和睡眠;
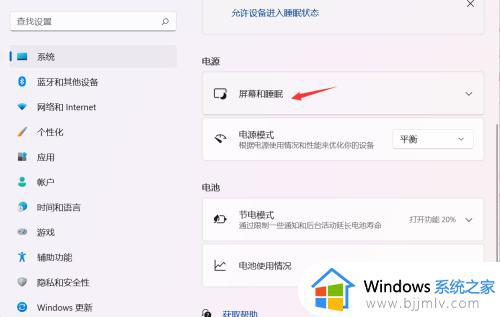
5、点击屏幕关闭后面的下拉菜单;
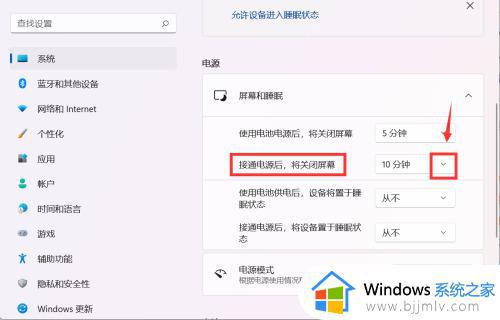
6、将关闭屏幕时间改成从不;
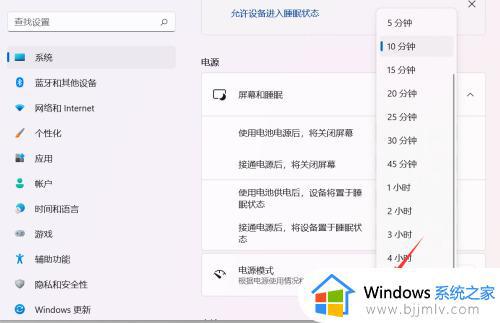
7、同理将电池模式,已经进入睡眠模式全部设置为从不即可保证屏幕常亮了。
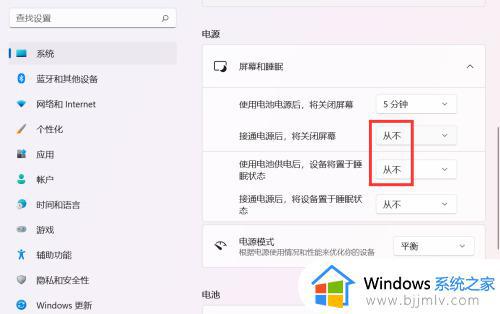
关于笔记本win7如何设置电脑屏幕常亮不休眠的详细内容就给大家介绍到这里了,遇到这样情况的小伙伴们可以尝试上述方法步骤来进行设置吧。