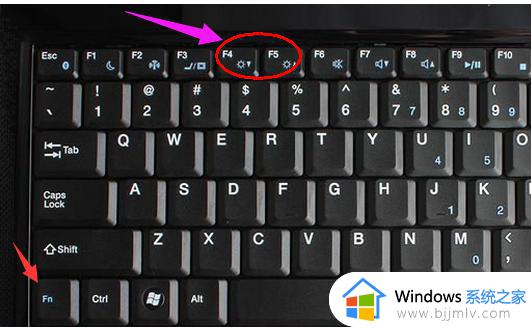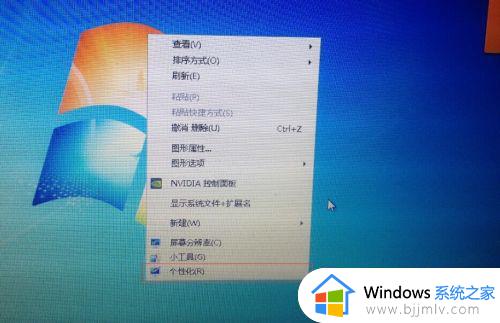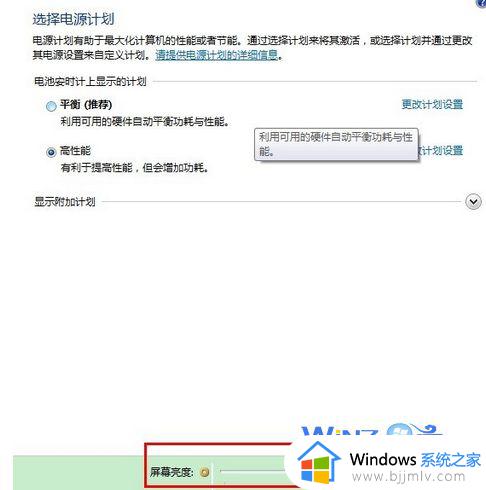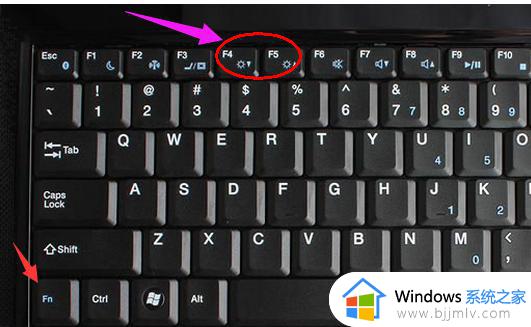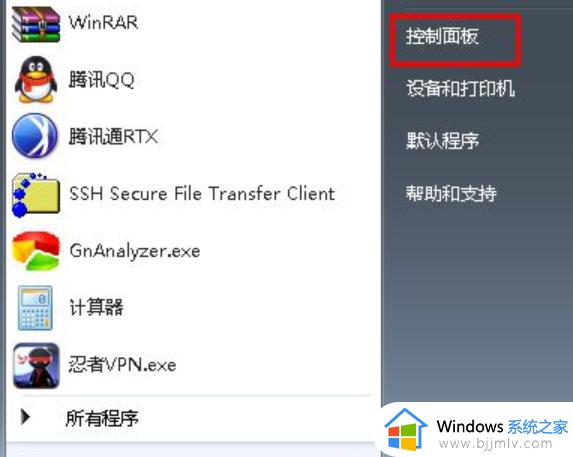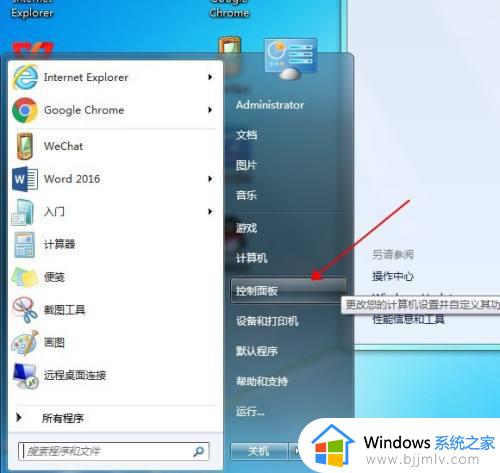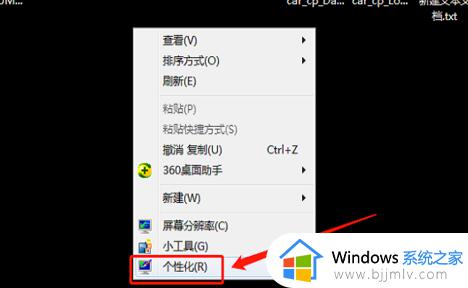win7笔记本屏幕亮度电脑怎么调 win7笔记本怎么调节亮度
在平时使用电脑的时候,很多人都会屏幕亮度会有不同的需求,当电脑默认的亮度不合适的话,就可以自己手动进行调整,然而有不少win7笔记本电脑用户不知道屏幕亮度怎么调,操作方法很多种,可以通过快捷键或者进入电源选项等方法来进行调节,现在就给大家讲述一下win7笔记本屏幕亮度的几种调节方法吧。。
方法一:笔记本电脑键盘自带的调整亮度快捷键(适合笔记本电脑)
最简单的方法就是,按笔记本键盘上的Fn键+屏幕亮度调节按钮即可调节亮度。笔记本功能按键上有小太阳图标,有两个,一个用来降低亮度,另一个用来增加亮度,注意识别使用即可。
图示的就是Fn+F4键是降低亮度,Fn+F5是增加亮度。
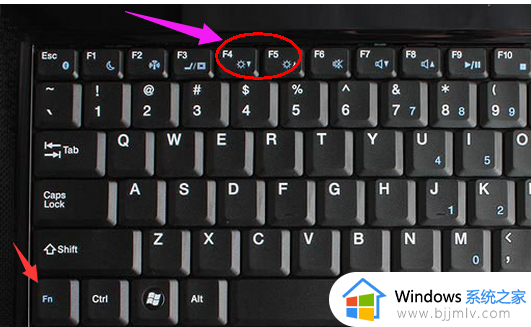
方法二:进入电源选项调整屏幕亮度
1、鼠标点击桌面左下角的开始按钮,选择控制面板进入。
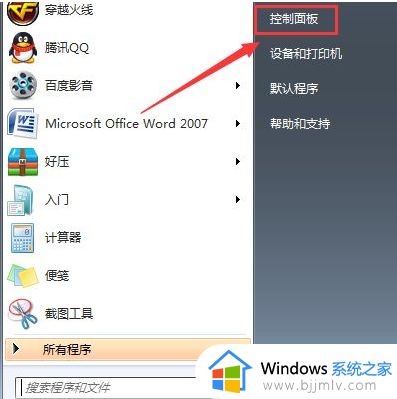
2、选择系统和安全选项。
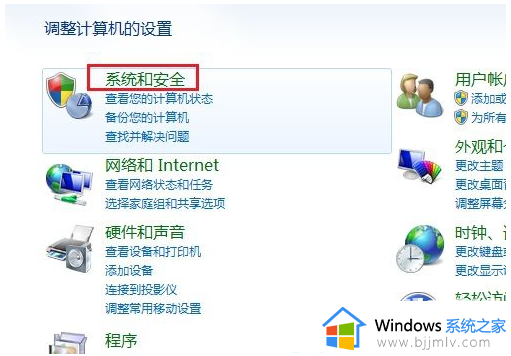
3、点击电源选项打开。
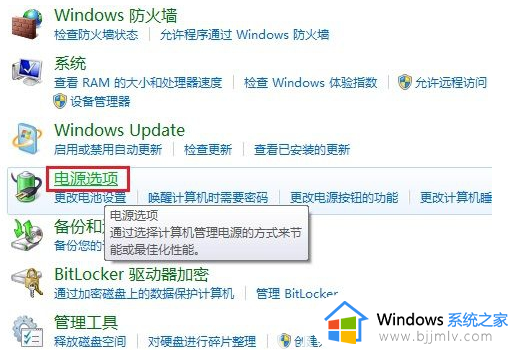
4、下方可以看到一条屏幕亮度的滚动条,拖动滚动条就可以更改win7旗舰版系统的屏幕亮度了。
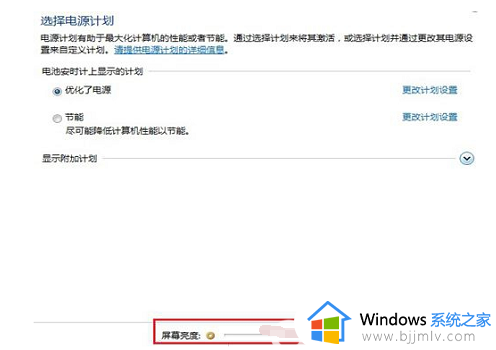
方法三:进入显示器控制面板调整屏幕亮度
1、点击开始菜单,选择控制面板进入。
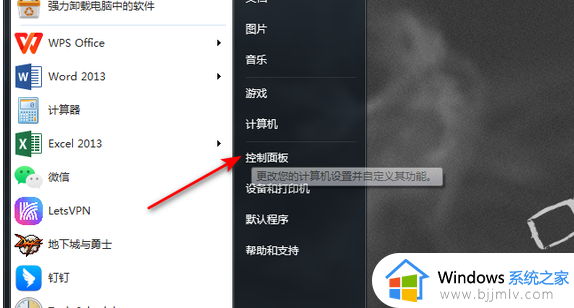
2、选择外观和个性化。
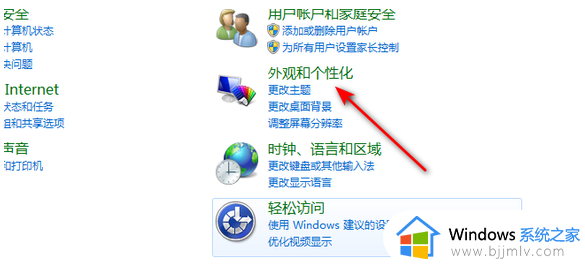
3、选择调整屏幕分辨率。
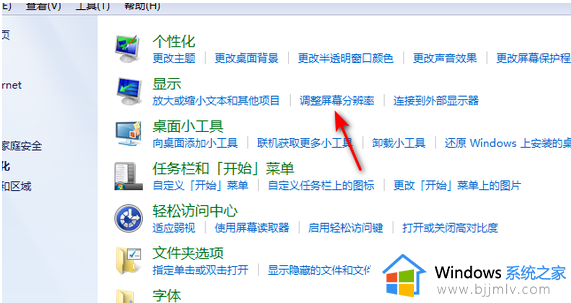
4、选择高级设置进入。
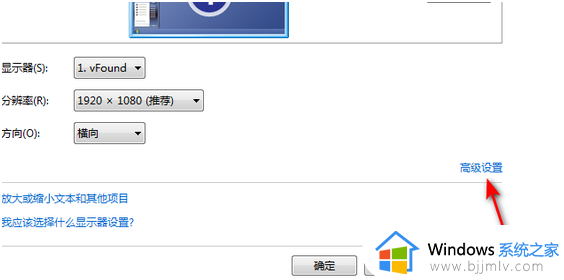
5、选择英特尔核芯显卡控制面板。

6、选择图形属性。
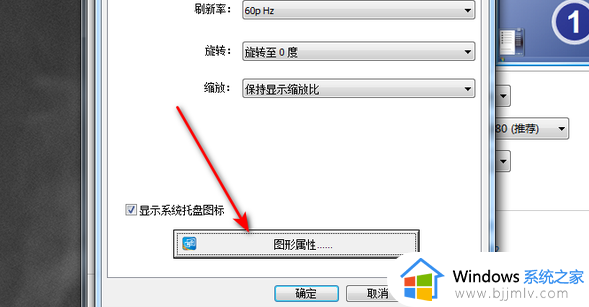
7、点击显示器进入。

8、选择颜色设置。
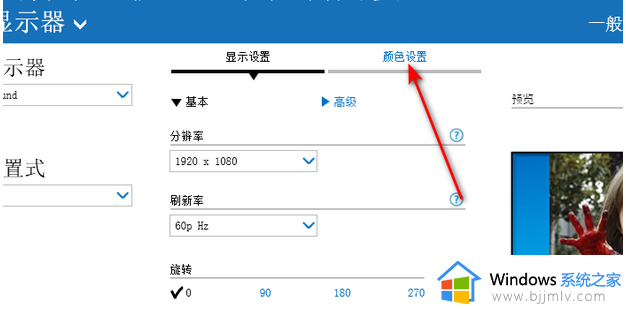
9、滑动亮度滑动框即可更改屏幕亮度。
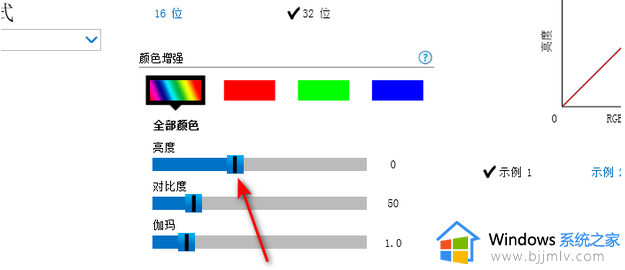
以上给大家介绍的就是win7笔记本怎么调节亮度的详细内容,大家可以学习上面的方法步骤来进行调节,希望帮助到大家。