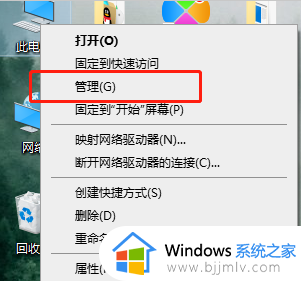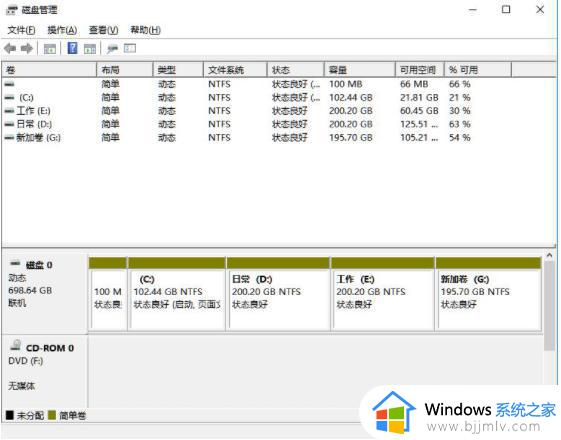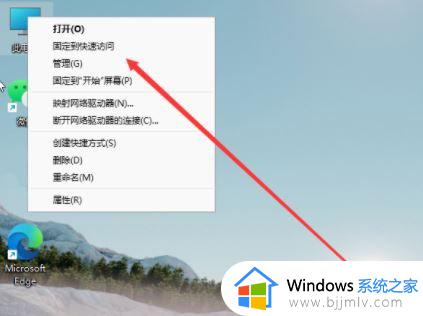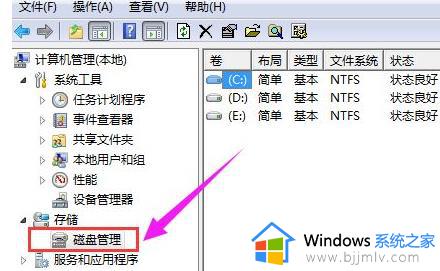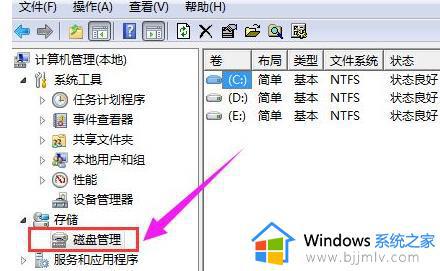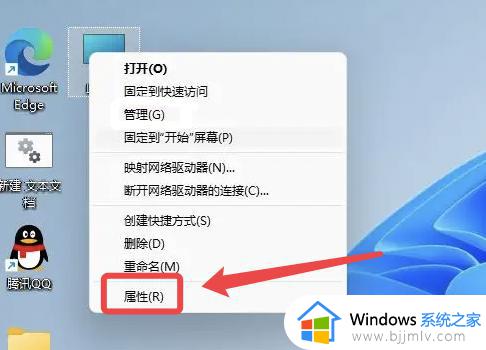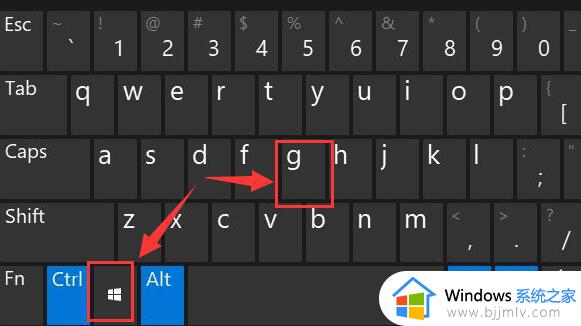笔记本电脑分盘怎么操作win11 笔记本分盘怎么分win11
更新时间:2023-07-19 14:03:58作者:skai
因为微软发布了win11操作系统,所以现在越来越多的小伙伴都开始安装win11操作系统了,而且很多新电脑安装的也是win11操作系统,我们在安装完成后都需要对win11操作系统进行分配处理,以便于我们更好的管理文件,那么笔记本电脑分盘怎么操作win11呢?接下来小编就带着大家一起来看看笔记本分盘怎么分win11,希望对你有帮助。
具体内容:
1、在此电脑里右键,在出现的菜单栏中,点击【管理】。
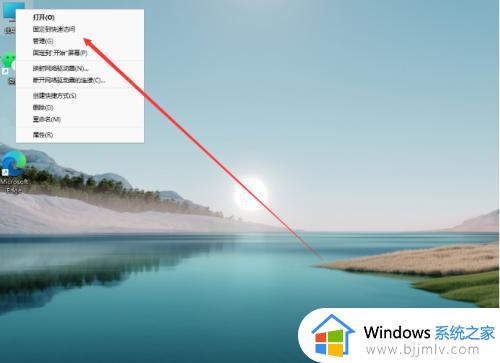
2、进入到该页面后,我们点击左侧的【磁盘管理】功能。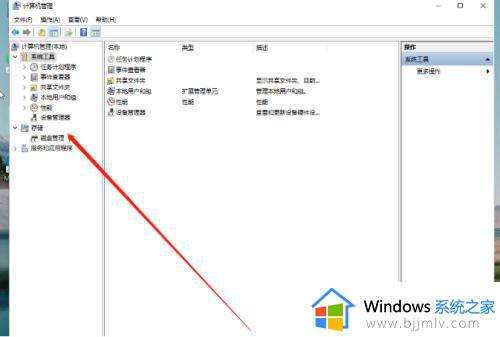
3、此时我们需要需要进行分区的硬盘,右键点击它。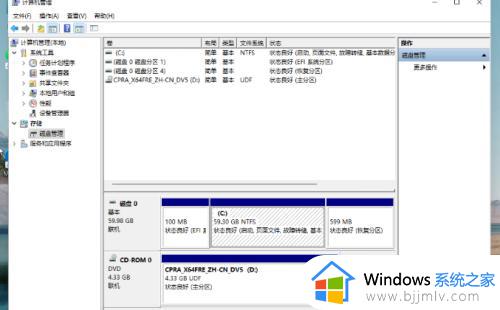
4、那么在进入的选中,就会出现一个【压缩卷】选项,我们点击进入其中。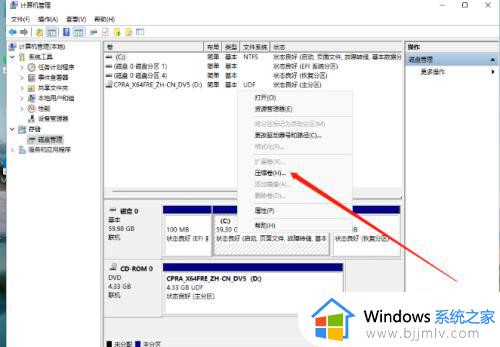
5、在打开的页面中,我们输入想要进行分区的容量,输入完成后的,点击页面下方【压缩】即可。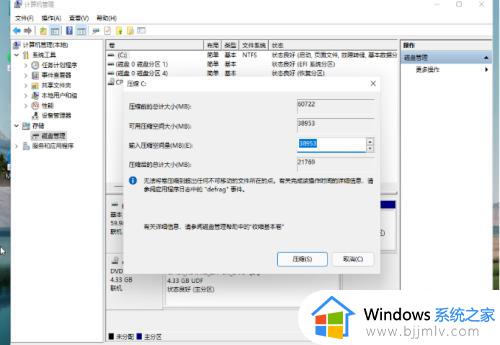
以上全部内容就是小编带给大家的笔记本分盘怎么分win11方法详细分享啦,小伙伴们如果你安装完win11后还没有进行分盘的话可以参照小编的内容进行操作分盘,希望小编的内容对你有所帮助。