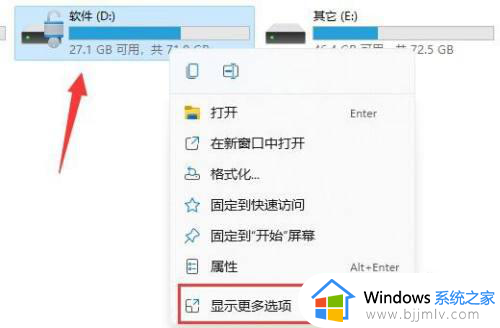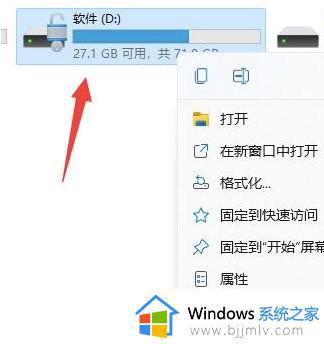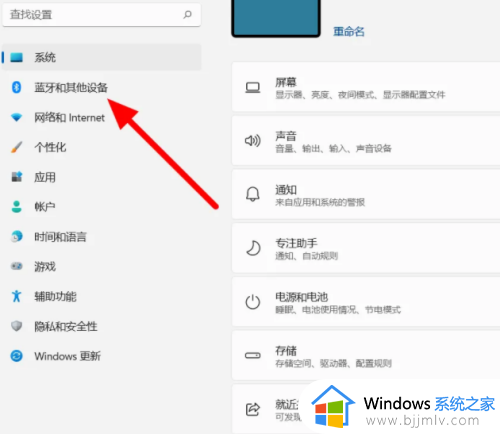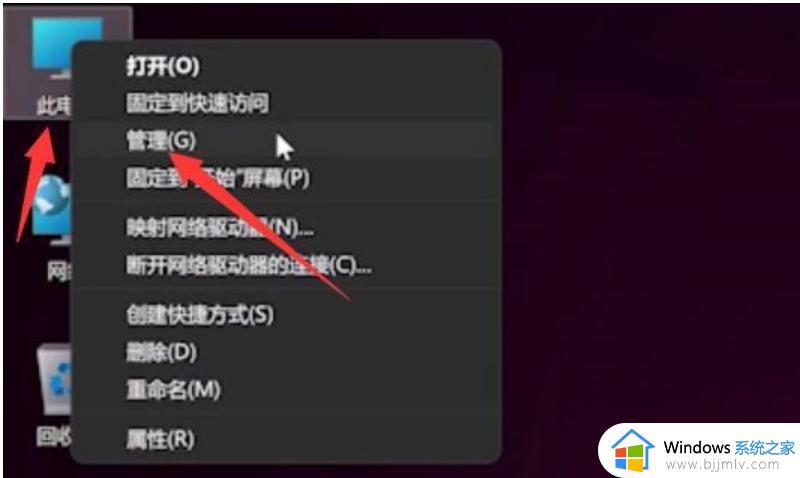win11怎么锁定键盘 win11笔记本电脑锁定键盘如何操作
随着科技的不断发展,笔记本电脑已经成为我们生活和工作中不可或缺的工具。而win11作为微软最新的操作系统,不仅带来了更加美观的界面,还提供了许多实用的功能,对此我们小伙伴在使用的时候就想要知道win11怎么锁定键盘,今天小编就给大家介绍一下win11笔记本电脑锁定键盘如何操作,快来一起看看吧。
方法如下:
1、首先,按键盘上的 Win 键,或点击任务栏上的开始图标;

2、打开的开始菜单,点击顶部的在此键入以搜索;
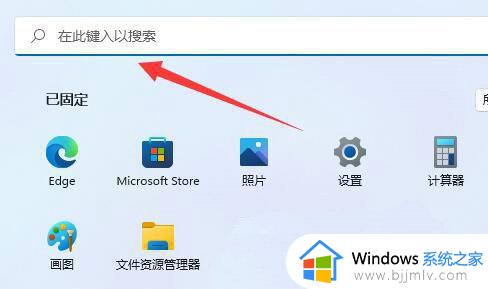
3、搜索 cmd 命令,这时候会出现系统给出的最佳匹配;
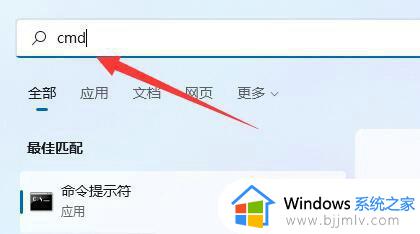
4、再点击以管理员身份运行命令提示符应用;
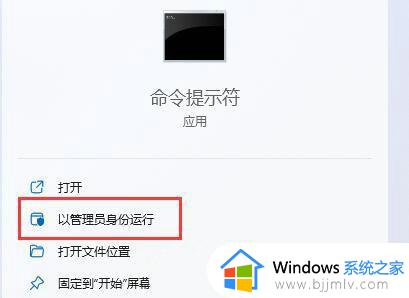
5、管理员命令提示符窗口,输入并按回车执行以下命令:sc config i8042prt start= disabled,即可禁用笔记本键盘
重新启用笔记本键盘,可以输入并按回车执行以下命令:sc config i8042prt start= auto
注意:命令执行完成后,需要重启电脑才能生效
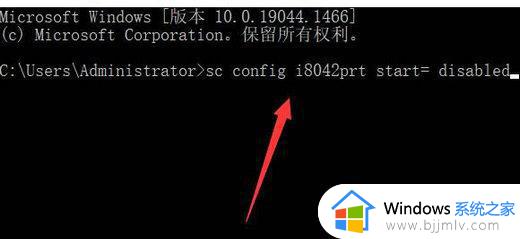
以上全部内容就是小编带给大家的win11笔记本电脑锁定键盘操作方法详细内容分享啦,碰到这种情况的小伙伴,就快点跟着小编一起来看看吧,希望能够帮助到大家。