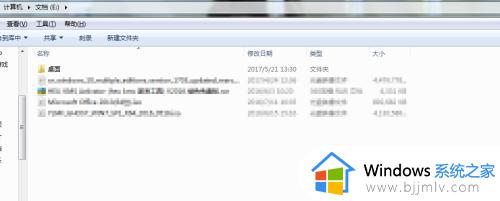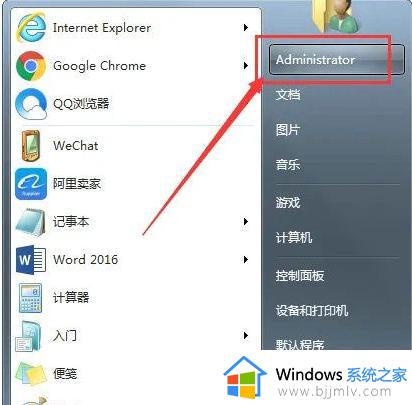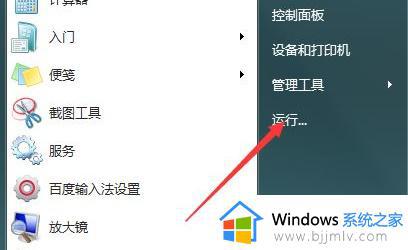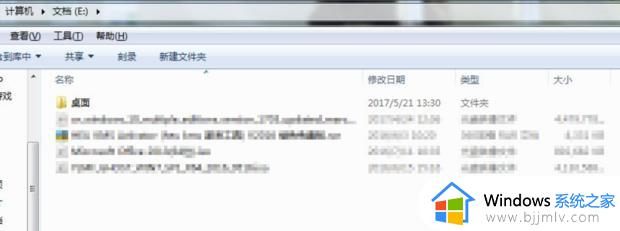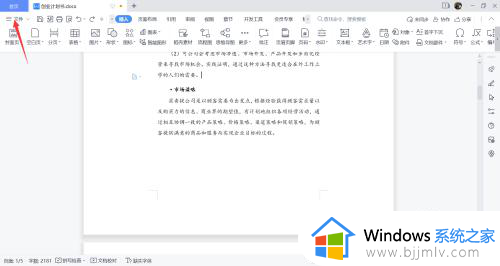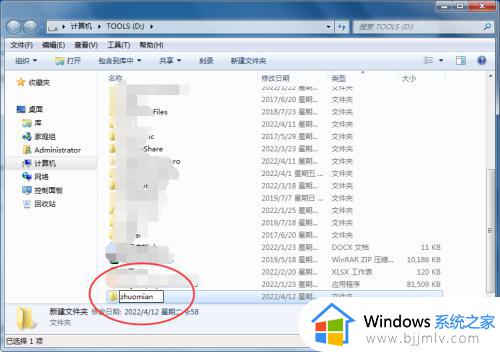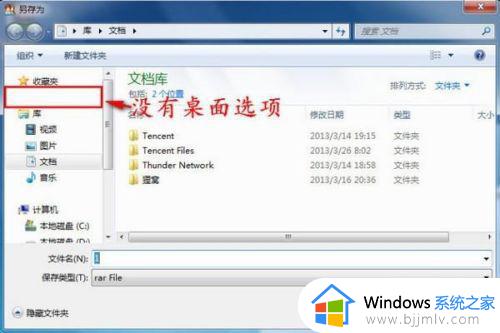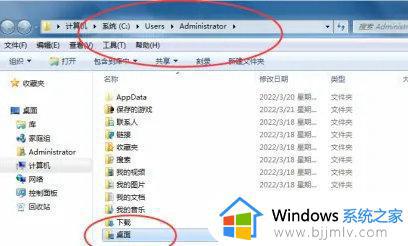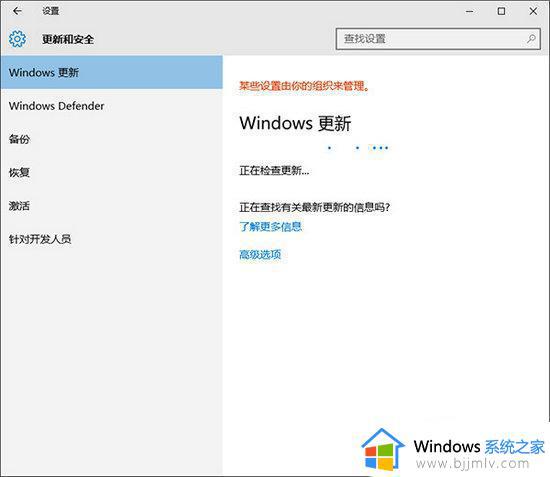win7电脑文件自动保存到d盘怎么操作 win7电脑如何自动保存桌面文件到d盘
我们的win7操作系统默认的保存文件路径都是在c盘之中,但是由于c盘是我们的系统盘,如果内存不够用的话就会导致电脑出现卡顿的情况,因此就有小伙伴想要知道电脑文件自动保存到d盘怎么操作,那么接下来小编就带着大家一起来看看win7电脑如何自动保存桌面文件到d盘。
具体步骤如下:
1、在D盘创建一个存放原来桌面的文件夹命名为“桌面”。
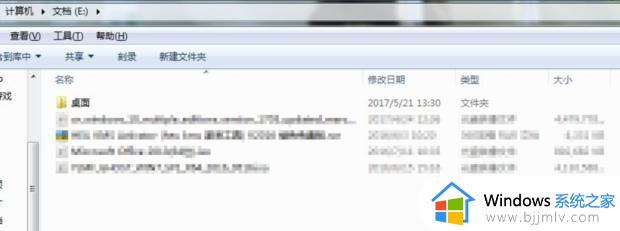
2、在以下路径找到原来的桌面文件夹,C:用户Administrator桌面 (其中Administrator为你登录系统的用户名)。
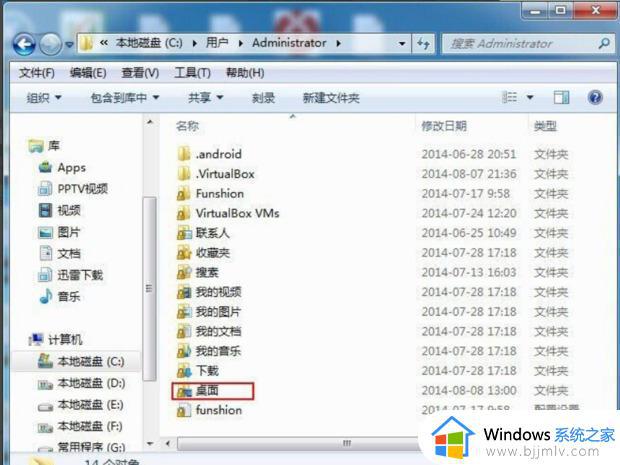
3、鼠标右键点击“桌面”文件夹选择“属性”,并切换至【位置】选项卡。
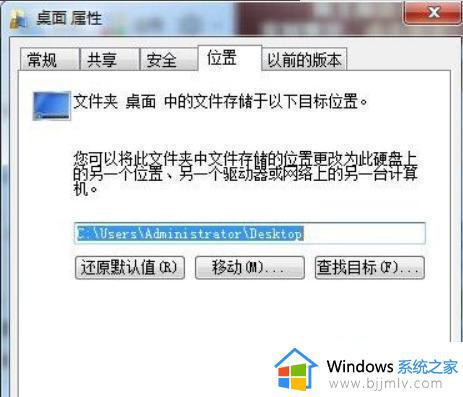
4、点击位置页面中的【移动(M)】按钮,等系统把以前桌面的文件都转移到D盘完成后即可。
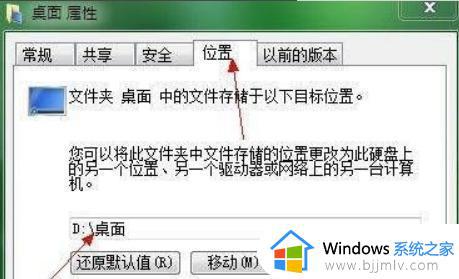
5、这时在桌面的文件上右键,查看属性就会发现,桌面的文件现在都己经保存在D盘了。

6、如果想恢复“桌面”的默认设置,在“桌面属性”的“位置”选项卡。点击“还原默认值”即可恢复“桌面”文件夹原先的位置。

以上全部内容就是小编带给大家的win7电脑自动保存桌面文件到d盘方法详细内容分享啦,小伙伴们如果你们有需要的话可以跟着小编一起来看看。