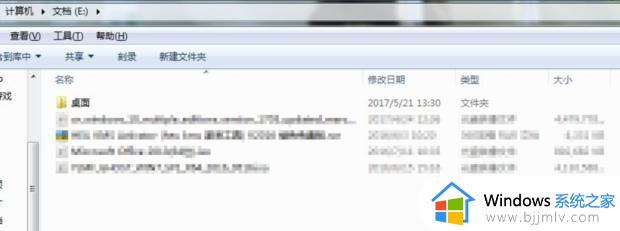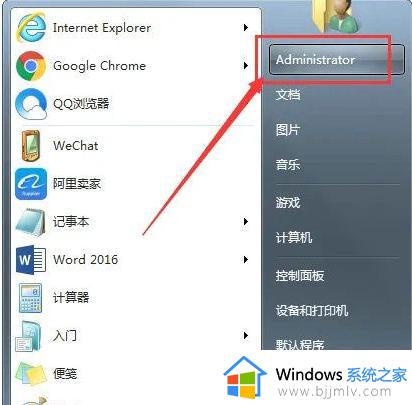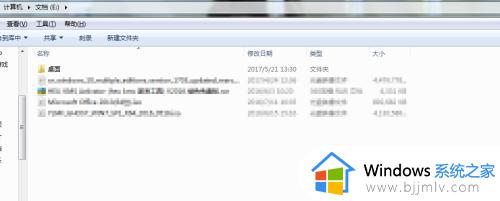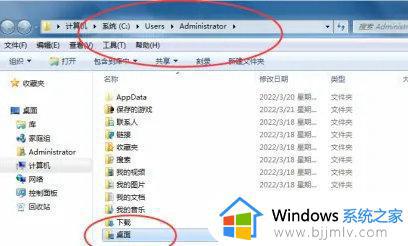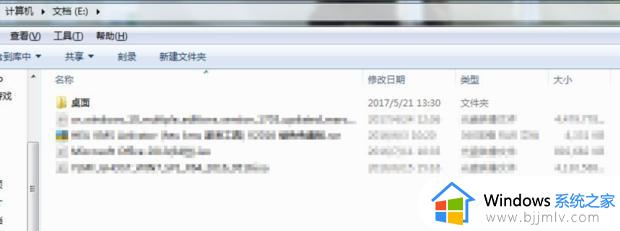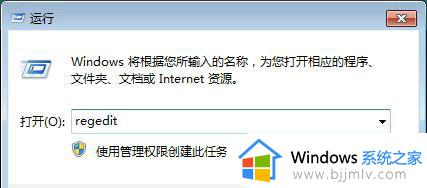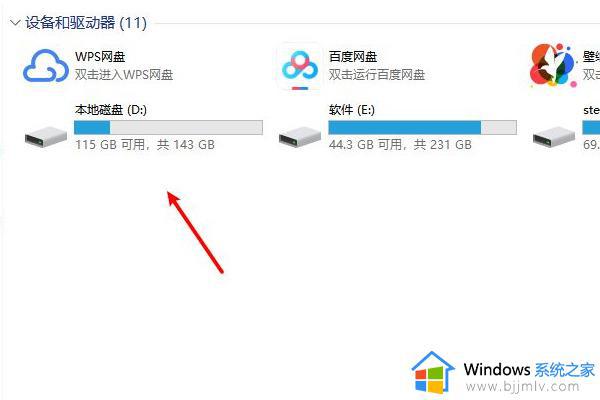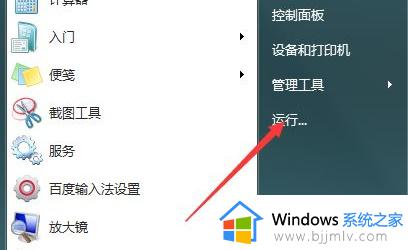win7电脑怎么设置下载到d盘 win7电脑下载的文件如何保存到d盘
我们目前使用的win7操作系统,各类文件软件都是默认下载到c盘,如果c盘出现爆满的状态之后就会出现电脑卡顿的情况,因此就有小伙伴想要将电脑下载的文件如保存到d盘,接下来小编就带着大家一起来看看win7电脑下载的文件如何保存到d盘,快来一起看看吧,希望可以帮助到你。
具体步骤如下:
1、首先点击左下角开始,选择“运行”。
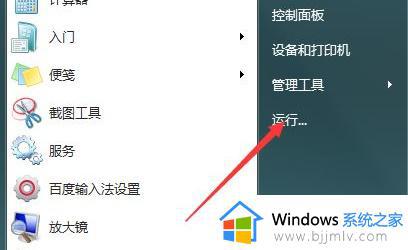
2、输入“regedit”回车确定。
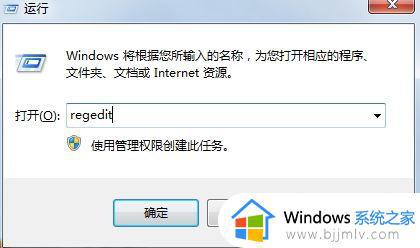
3、找到“HKEY_LOCAL_MACHINESOFTWAREMicrosoftWindowsCurrentVersion”路径。
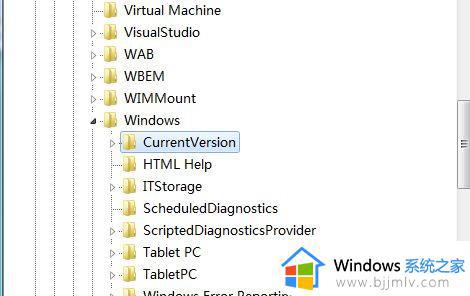
4、双击打开“ProgramFilesDir”文件,将数值更改为需要保存的路径位置。

5、接着回到桌面再次打开运行,输入“cmd”,回车确定
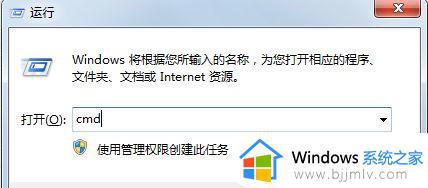
6、然后输入“xcopy “C:Program Files” “D:window” /E /H /K /X /Y”即可。(这是将保存位置转到D盘,如果是其他盘,就将D改为其他盘符即可)
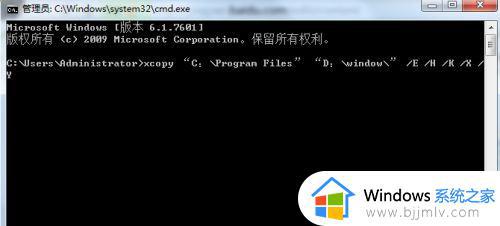
以上全部内容就是小编带给大家的电脑下载的文件保存到d盘方法详细内容分享啦,遇到上述问题的小伙伴就快点跟着小编一起来看看,希望对你有帮助。