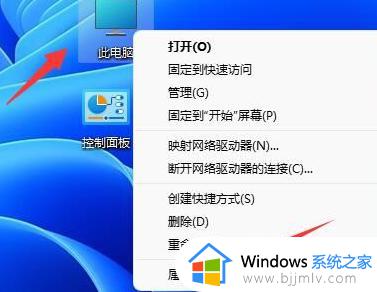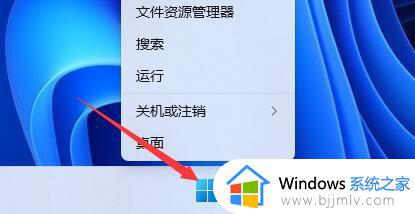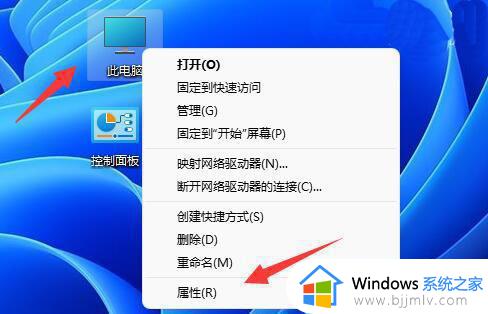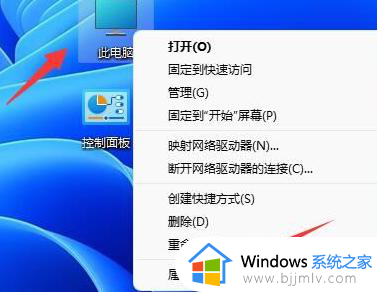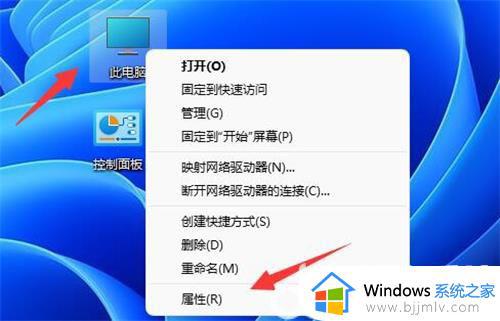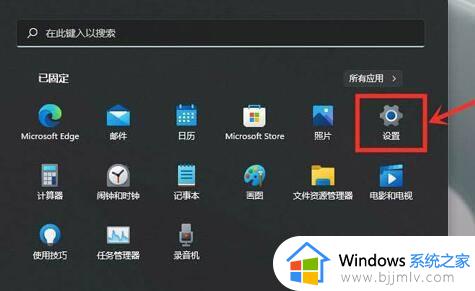windows11在哪看显卡 windows11怎么看显卡配置
现在有许多的电脑出厂自带windows11操作系统的,对于一些十分看重显卡性能的用户来说,查看显卡配置是必不可缺少的步骤,但是很多的小伙伴不清楚如何在windows11系统上查看显卡配置,那么windows11在哪看显卡呢?接下来小编就给大家带来windows11怎么看显卡配置,一起来看看吧,希望对你有帮助。
方法一、
1、首先右键“此电脑”,打开“属性”:
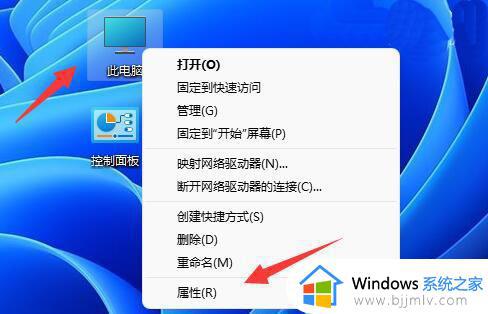
2、接着在右侧列表下找到并打开“设备管理器”:
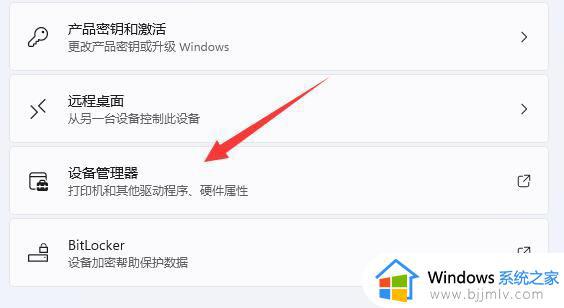
3、最后展开“显示适配器”就可以看到显卡配置了。如图所示:
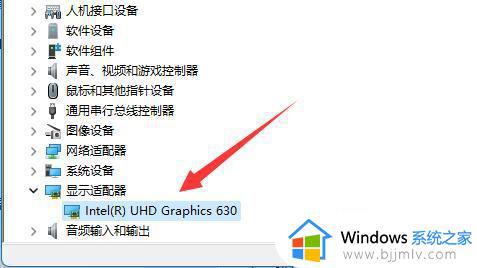
方法二、
1、你也可以按下键盘的“win+r”组合键打开运行。
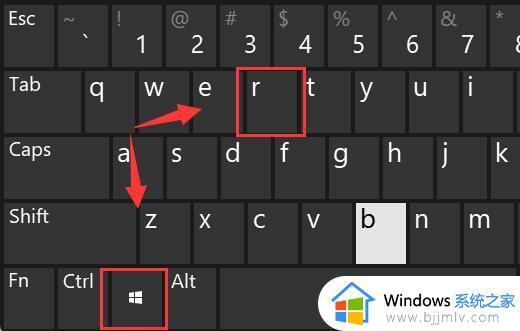
2、打开后,输入“dxdiag”,回车进入dx诊断工具。
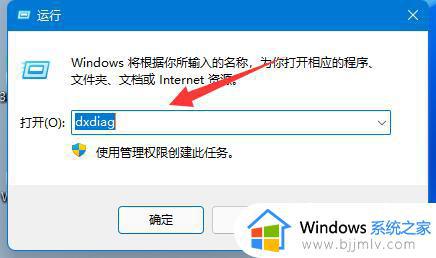
3、然后进入“显示”选项,就可以看到自己的显卡配置了。
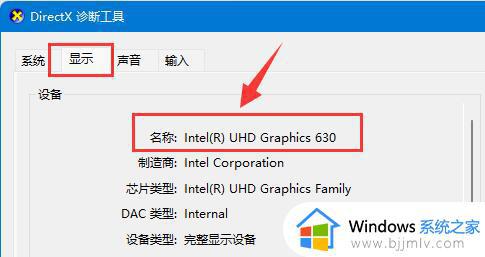
方法三、
我们还可以通过第三方应用查看win11的详细硬件配置,比如:鲁大师。打开安装好的鲁大师,然后点击导航上的【硬件检测】。就可以知道自己电脑的硬件信息了。
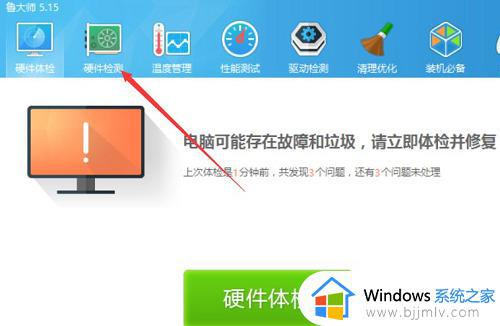
以上全部内容就是小编带给大家的windows11怎么看显卡配置方法详细分享啦,小伙伴们如果你还没查看你的windows11显卡配置的话快去跟着小编的方法去看看吧,希望小编的内容对你有所帮助。