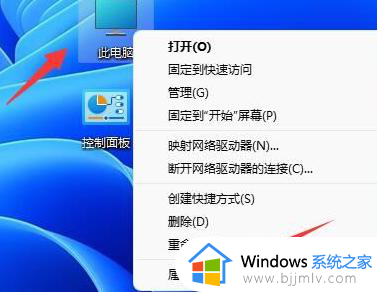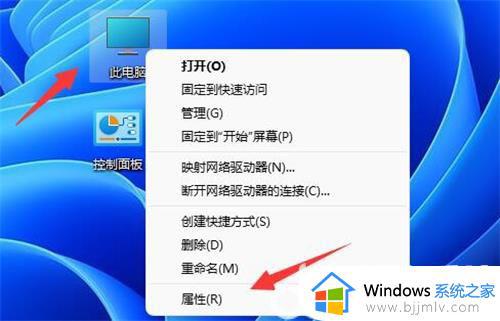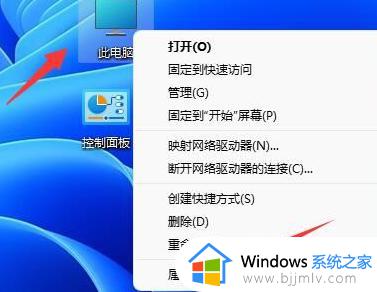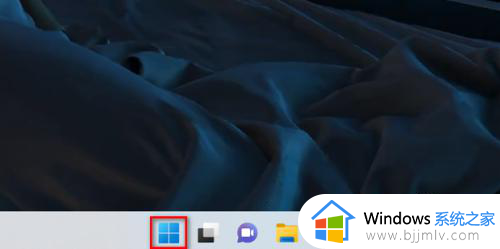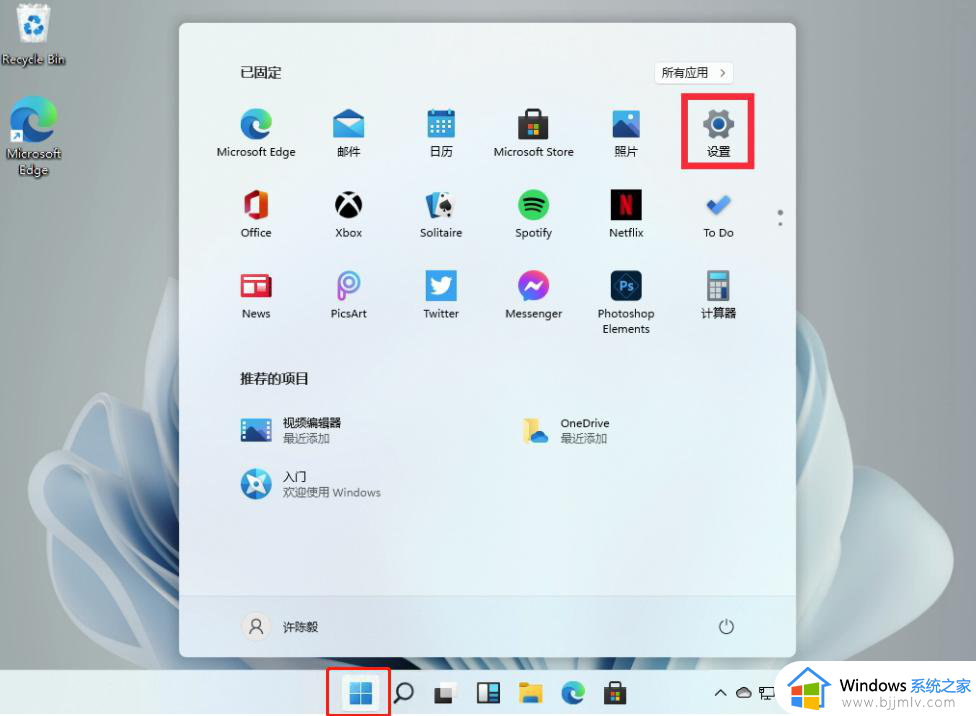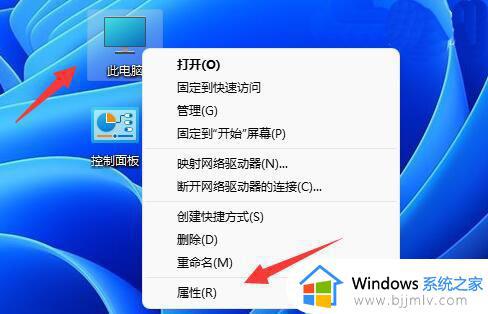win11电脑显卡配置怎么看 win11怎么查看电脑显卡配置信息
在微软正式发布win11系统的同时,官方也对电脑的硬件配置有最低要求,同时安装过程中也会对硬件进行检测,可是有些用户在使用win11电脑过程中,却一直都不了解电脑显卡的配置信息,对此win11电脑显卡配置怎么看呢?接下来小编就给大家介绍一下win11怎么查看电脑显卡配置信息全部内容。
具体方法如下:
方法一、
1、首先右键“此电脑”,打开“属性”:
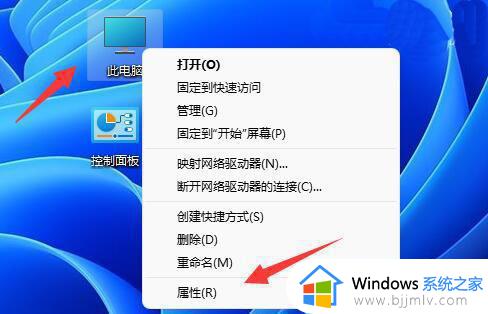
2、接着在右侧列表下找到并打开“设备管理器”:
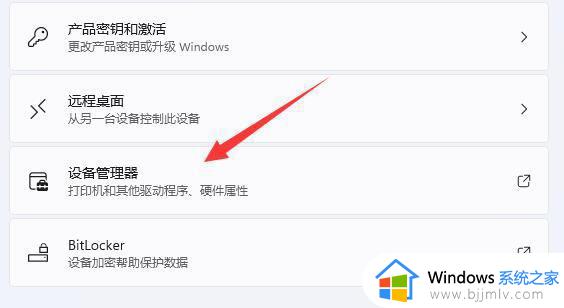
3、最后展开“显示适配器”就可以看到显卡配置了。如图所示:
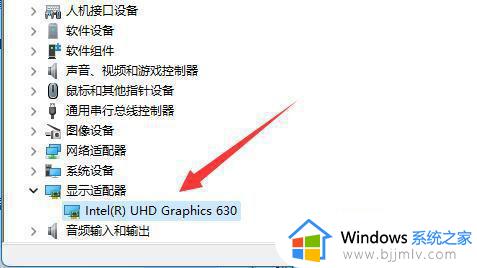
方法二、
1、你也可以按下键盘的“win+r”组合键打开运行。
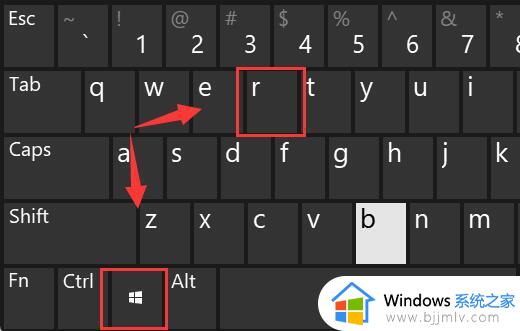
2、打开后,输入“dxdiag”,回车进入dx诊断工具。
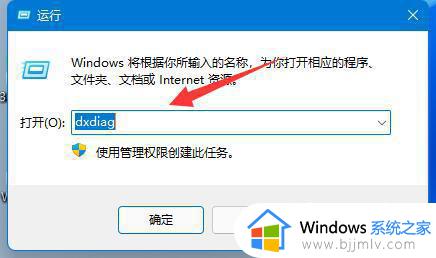
3、然后进入“显示”选项,就可以看到自己的显卡配置了。
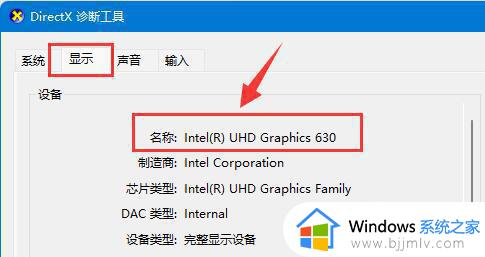
方法三、
我们还可以通过第三方应用查看win11的详细硬件配置,比如:鲁大师。打开安装好的鲁大师,然后点击导航上的【硬件检测】。就可以知道自己电脑的硬件信息了。
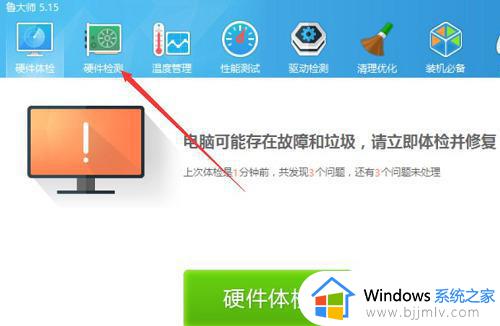
上述就是小编给大家分享的win11怎么查看电脑显卡配置信息全部内容了,还有不懂得用户就可以根据小编的方法来操作吧,希望本文能够对大家有所帮助。