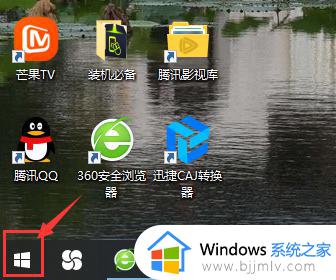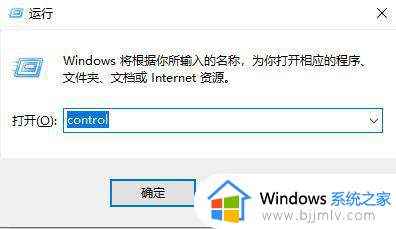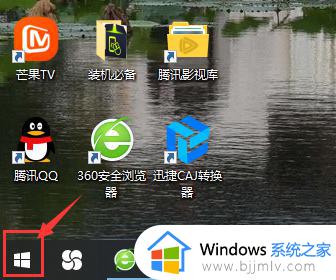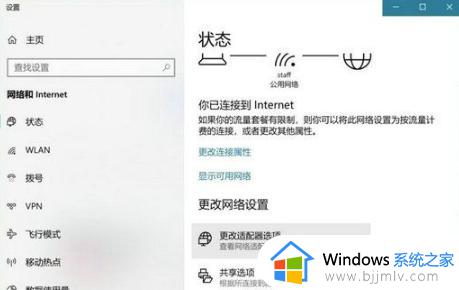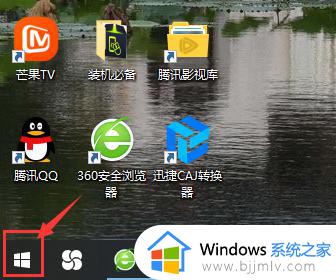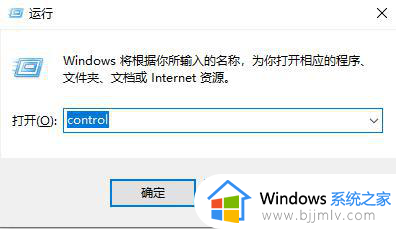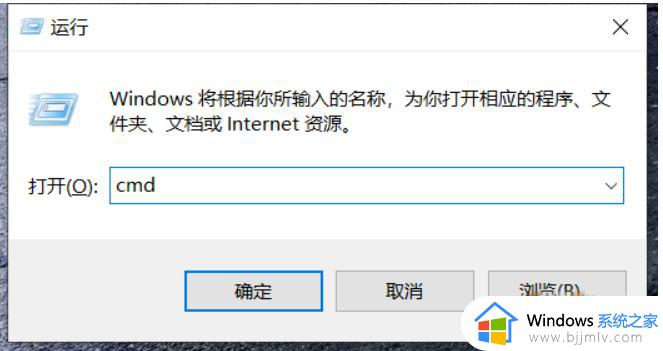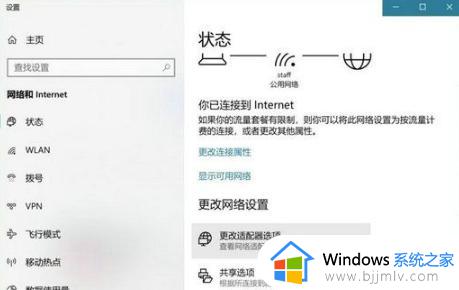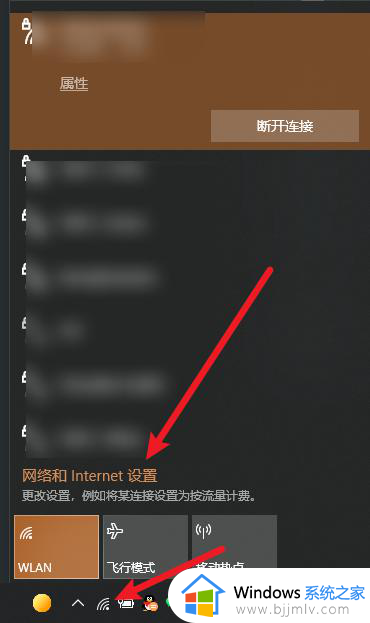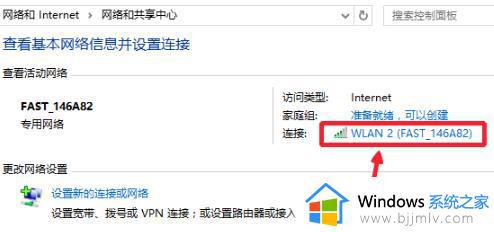win10查询wifi密码怎么查看 win10系统如何查询wifi密码
更新时间:2023-08-26 13:55:00作者:runxin
很多用户在使用win10系统的时候,往往都会选择连接快捷的无线wifi网络来上网,同时也会设置电脑开机自动连接,因此时间一长难免有些用户会忘记win10电脑连接的无线wifi网络密码的情况,对此win10查询wifi密码怎么查看呢?下面小编就给大家带来win10系统如何查询wifi密码,一起来看看吧。
具体方法:
1、首先使用组合键 WIN + R调出运行输入control;
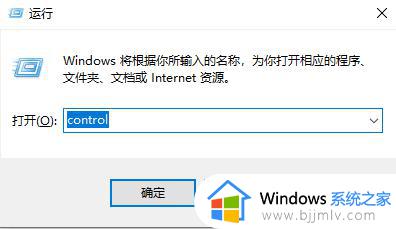
2、打开控制面板,选择类别,点击网络和internet;
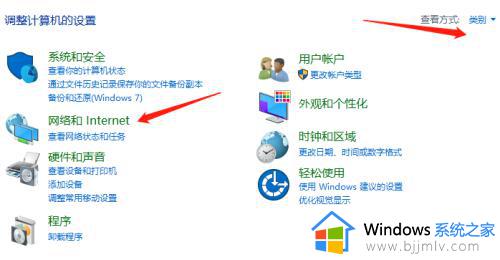
3、在网络和internet页面,选择网络和共享中心;
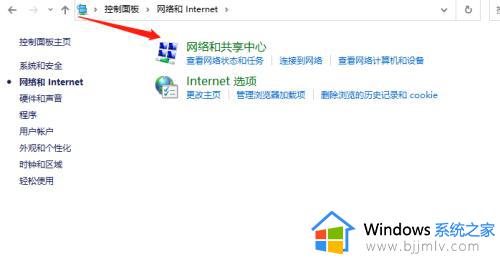
4、在网络和共享中心,点击WLAN;
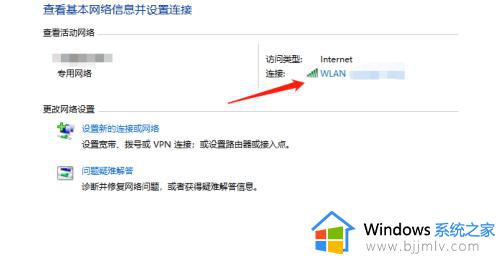
5、打开WLAN之后,点击无线属性;
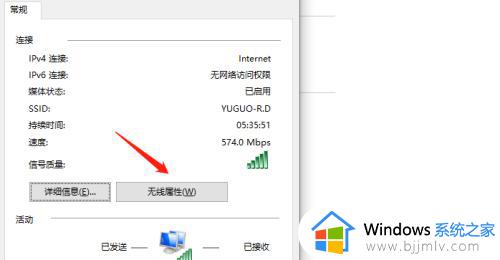
6、最后在无线属性页面,选择安全,点击显示字符即可。
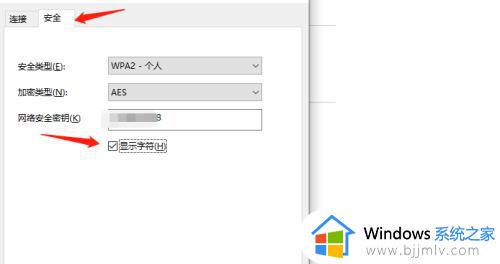
以上就是小编给大家讲解的win10系统如何查询wifi密码全部内容了,如果有不了解的用户就可以按照小编的方法来进行操作了,相信是可以帮助到一些新用户的。