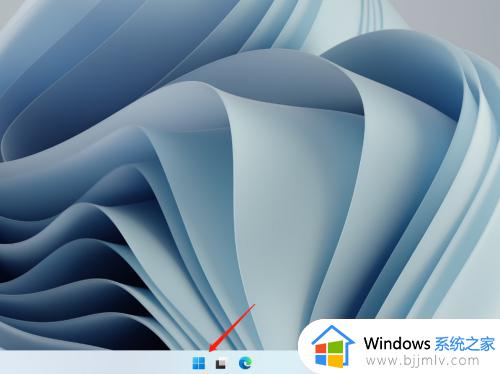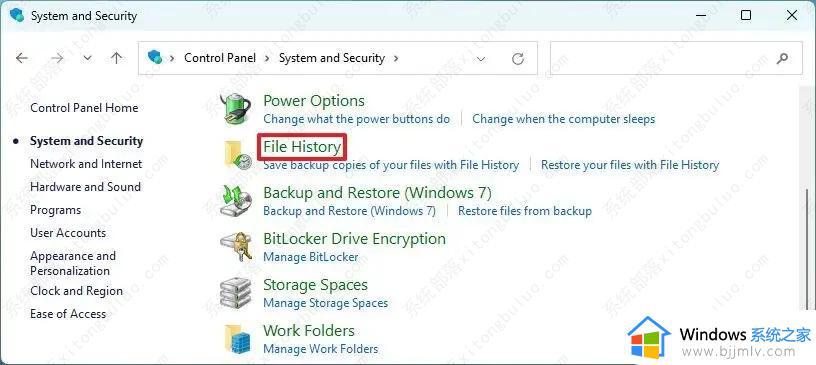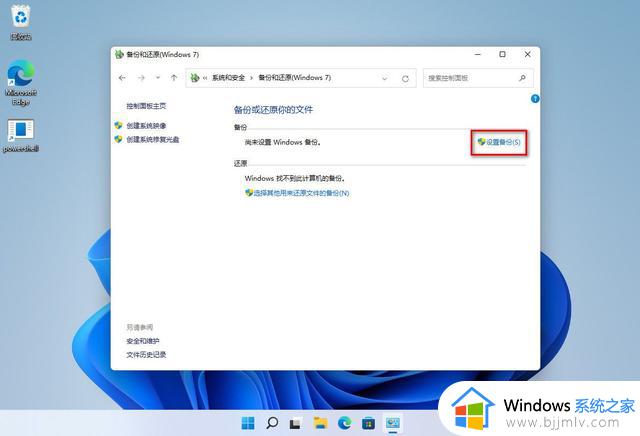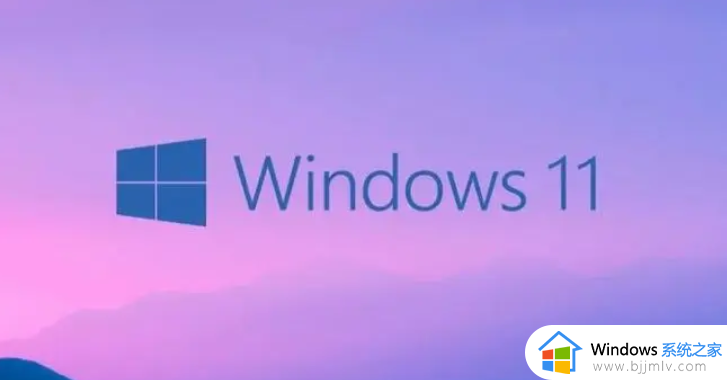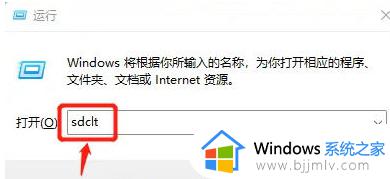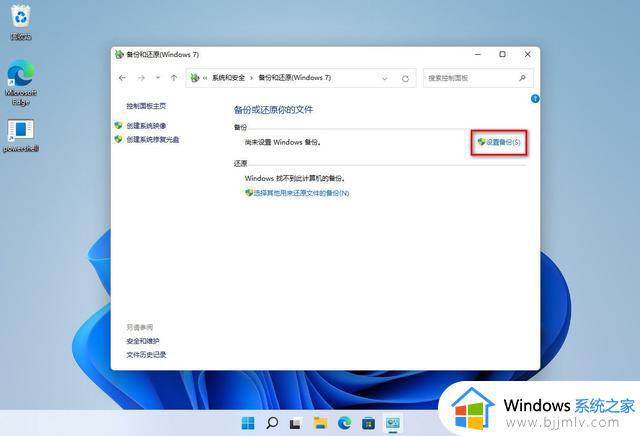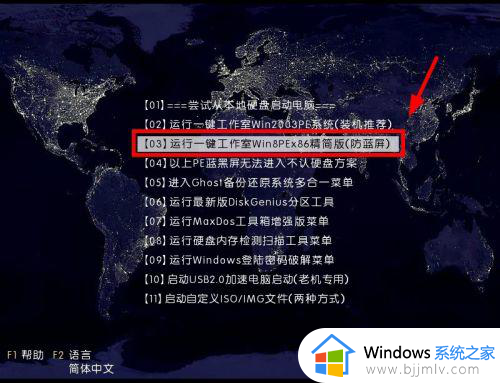windows11怎么备份c盘 windows11c盘数据如何备份
众所周知,我们的windows11操作系统是刚刚发布不久的新操作系统,因为这个原因所以我们很多的功能还是不太稳定,容易造成数据丢失的问题,而针对这个问题我们可以使用备份的方法,那么windows11怎么备份c盘呢?接下来小编就教给大家windows11c盘数据如何备份,一起来看看吧,希望对你有帮助。
具体方法:
方法一、
1、点击任务栏开始图标;

2、搜索并打开控制面板;
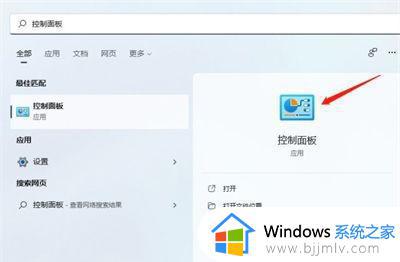
3、进入系统和安全;
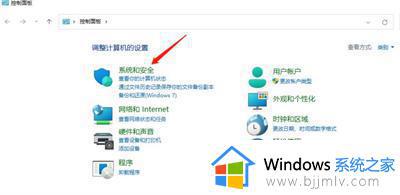
4、进入备份和还原;
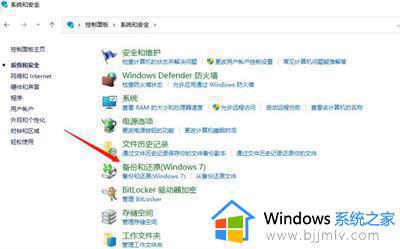
5、进入创建系统映像;
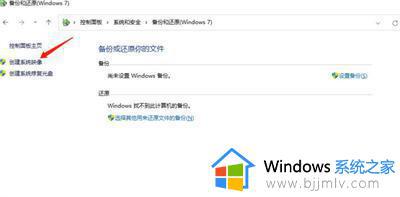
6、选择备份保存位置和备份驱动,选择备份保存位置和备份驱动后,进入下一页;
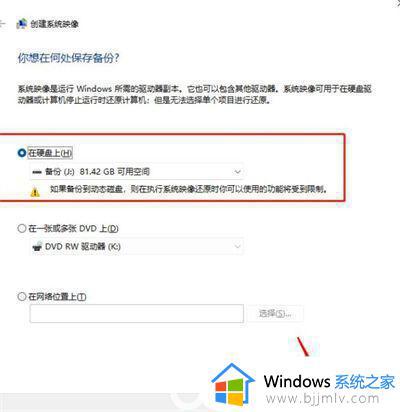
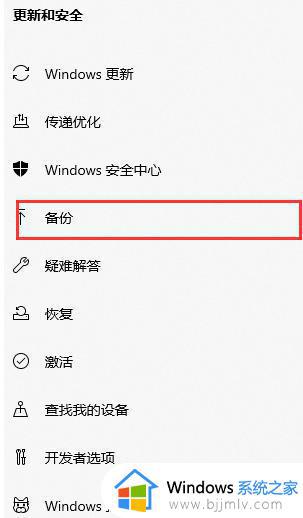
7、系统备份,确认备份设置后,点击开始备份即可。
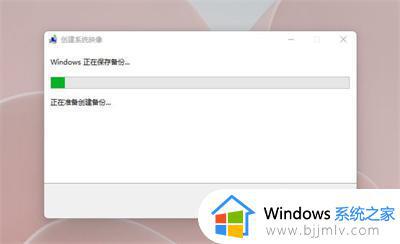
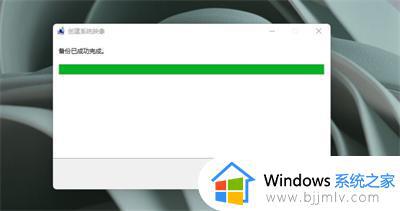
方法二、
1、来到系统桌面,我们点击任务栏中的开始图标,在页面中打开设置选项;
2、在系统设置的首页,在这个页面中我们找到一个叫更新和安全的按钮,进入其中;
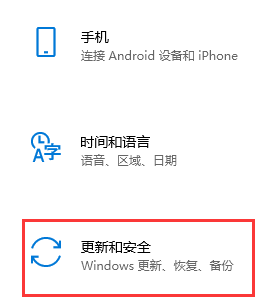
3、此时进入到更新和安全的设置当中,在左侧点击出现的备份按钮。然后转移到右侧的窗口中,单击备份和还原;
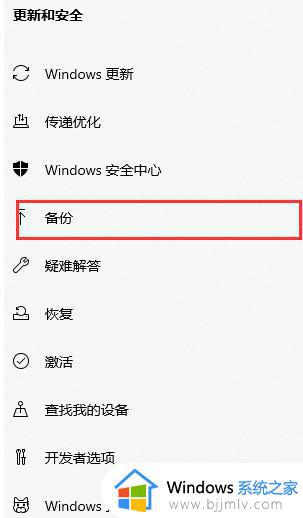
4、接着单击右侧的设置备份,在这个页面中选择系统推荐的那个选项,完成后就点击下一步操作。这时只需耐心的等待系统备份完成就好了,当出现这个画面时,说明备份完成。
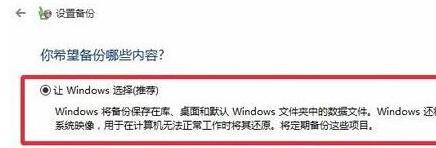
以上全部内容就是小编带给大家的windows11c盘数据备份方法详细内容分享啦,小伙伴们如果你们也需要备份c盘数据的话可以参照小编的内容进行操作,希望本文可以帮助到你。