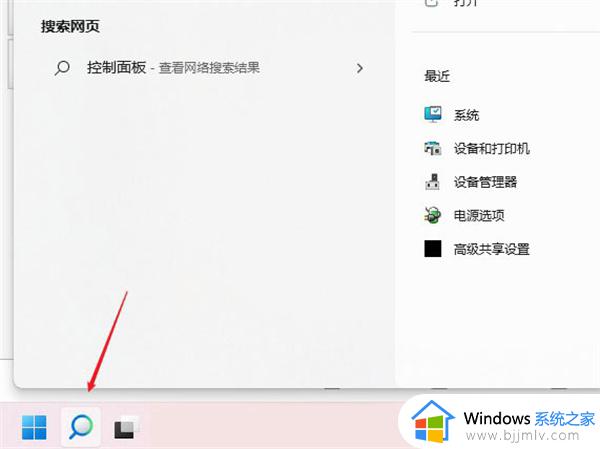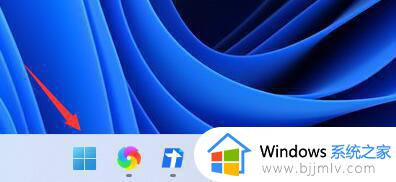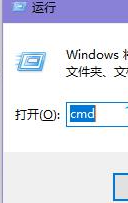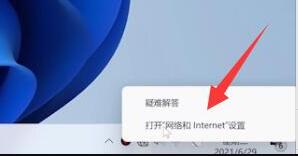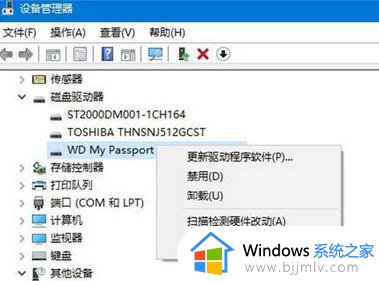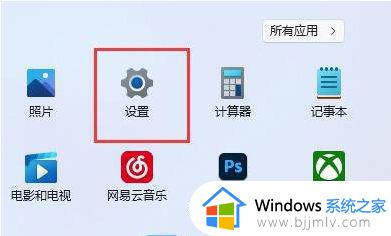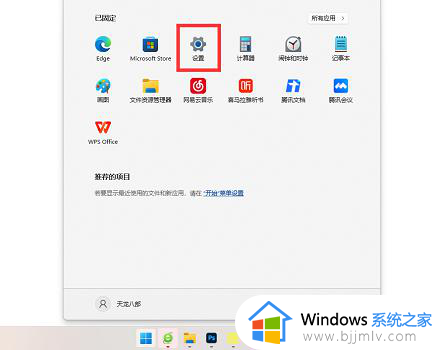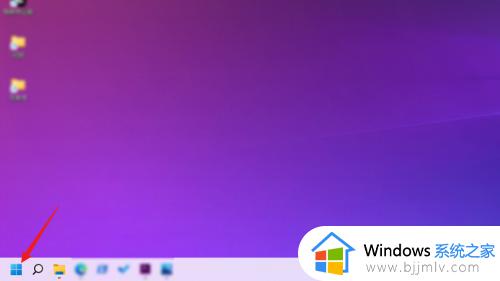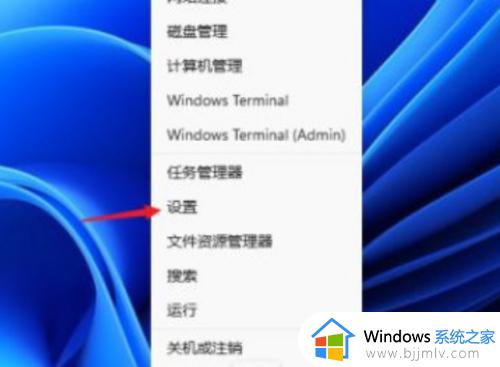win11无法找到dns地址怎么办 win11找不到dns地址如何解决
电脑上网时,总是会遇到各种网络故障,例如就有部分win11系统用户在上网时,反映说遇到了提示无法找到dns地址的现象,许多人遇到这种问题都不知道要怎么解决,可以通过修改dns服务器地址来进行解决,本教程将给大家详细介绍一下win11找不到dns地址的解决教程吧。
方法如下:
1、点击开始按钮旁边的【搜索图标】,搜索框中输入【控制面板】,然后点击打开系统给出的最佳匹配【控制面板应用】;
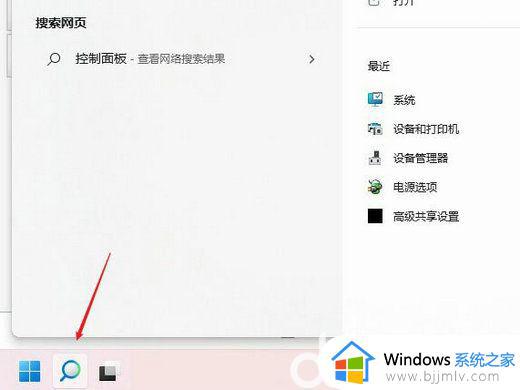
2、控制面板窗口,切换到【类别】查看方式,然后点击调整计算机的设置下的【查看网络状态和任务】;
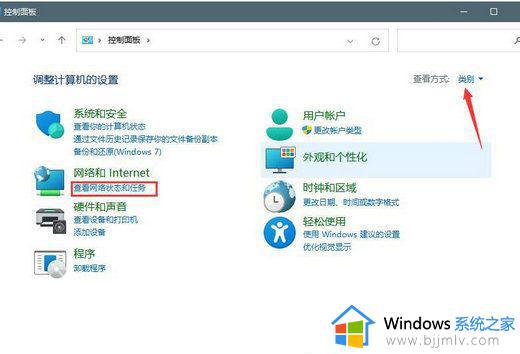
3、路径:控制面板 - 网络和 Internet - 网络和共享中心。点击连接的【网络】,打开【属性】;
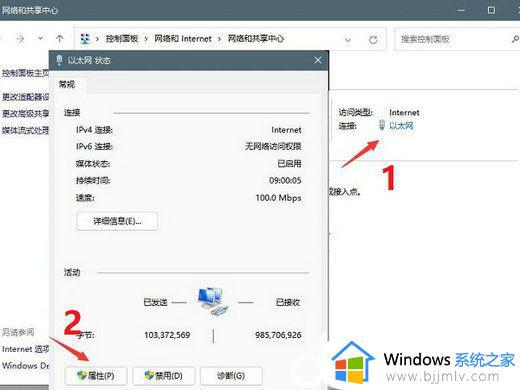
4、以太网 属性窗口,双击打开【Internet 协议版本 4 (TCP/IPv4)】;
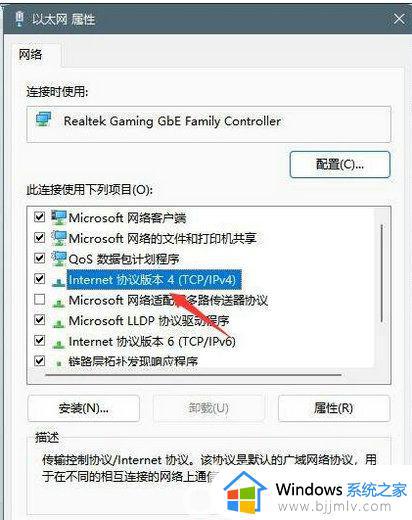
5、默认选择的是自动获得 DNS 服务器地址,然后点击【使用下面的 DNS 服务器地址】,填入【首选 DNS 服务器地址和备用 DNS 服务器地址】,点击【确定】即可。
上述给大家介绍的就是win11无法找到dns地址的详细解决方法,有遇到一样情况的用户们可以学习上面的方法步骤来进行解决吧。