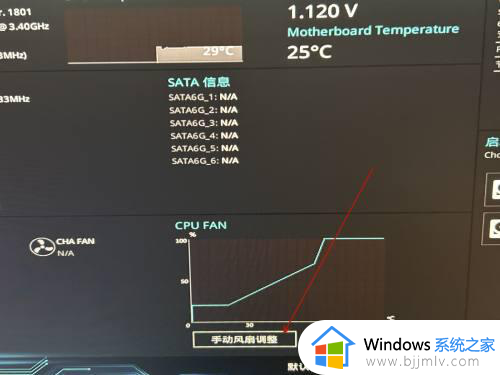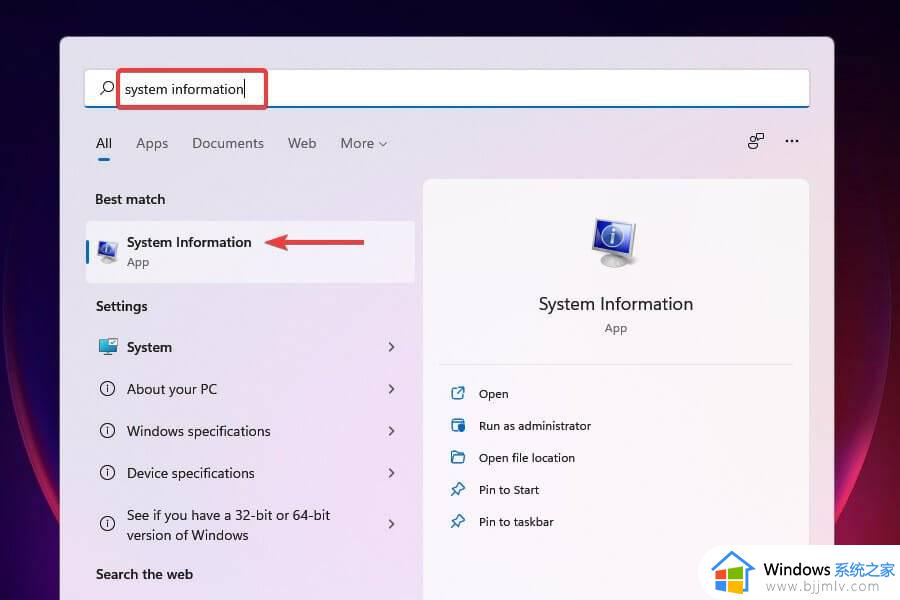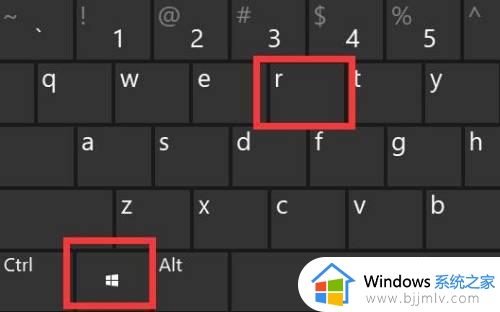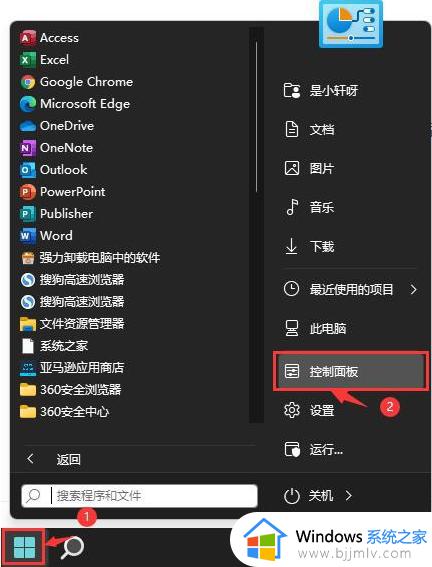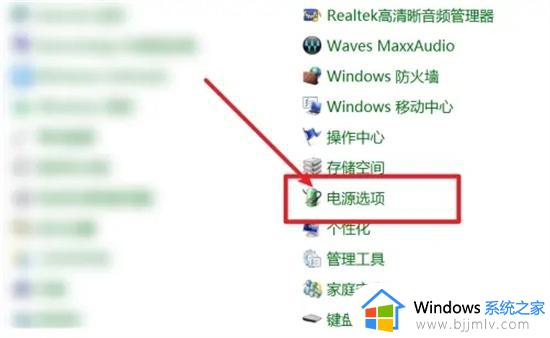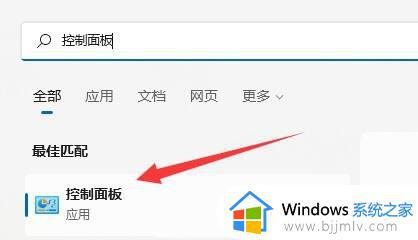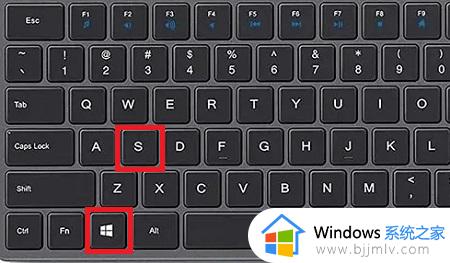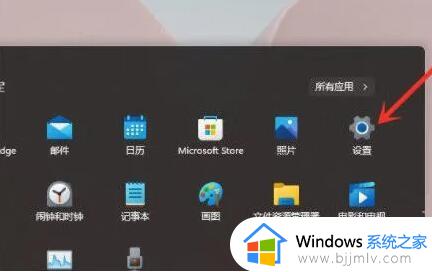win11显卡风扇转速怎么调 win11如何控制显卡风扇转速
更新时间:2023-01-28 14:01:45作者:runxin
在日常使用win11电脑的过程中,如果系统运行的程序过多往往会导致硬件的消耗过大,这时风扇就会启动进行散热,可是大多用户对于win11电脑中显卡的风扇功能还不是很了解,对此win11显卡风扇转速怎么调呢?今天小编就来教大家win11控制显卡风扇转速设置方法。
具体方法:
1、打开windows设置窗口,点击“系统”进入。
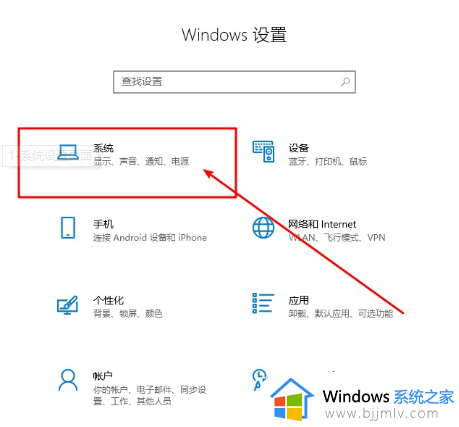
2、开始将鼠标切换至“电源和睡眠”选项。
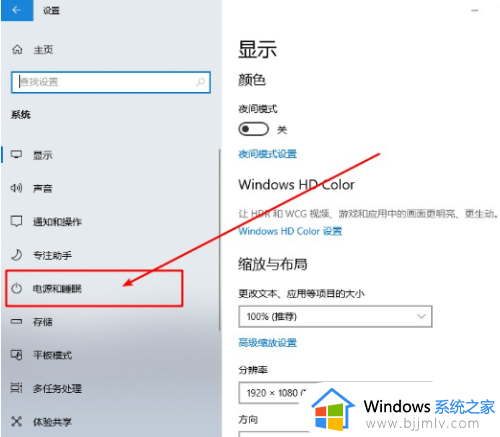
3、在打开的界面中选择“其他电源”设置进入。
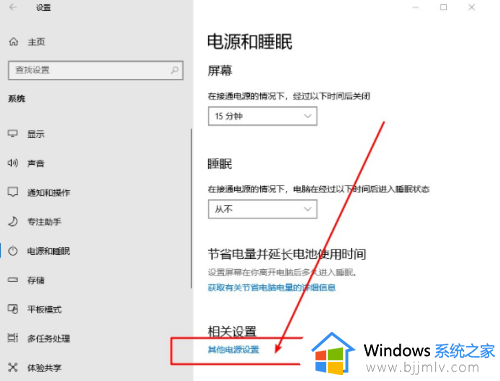
4、直接进行“更改计算机睡眠时间”。
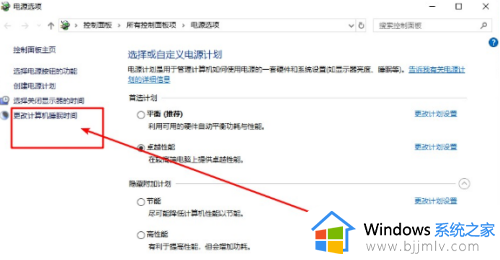
5、开始点击“更改高级电源设置”进入,如图所示:
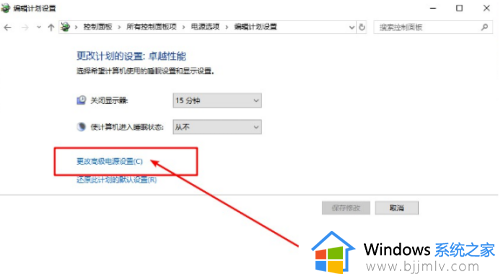
6、选择“高性能/卓越性能”模式,点击“处理器电源管理”子选项进行详细设置。
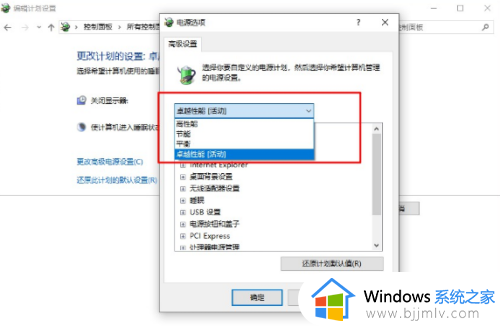
7、设置显卡转动方式为“主动”或者“被动”,最后选择“确定”即可。
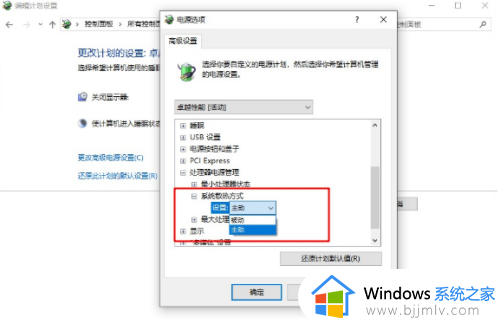
以上就是小编给大家带来的win11控制显卡风扇转速设置方法了,有需要的用户就可以根据小编的步骤进行操作了,希望能够对大家有所帮助。