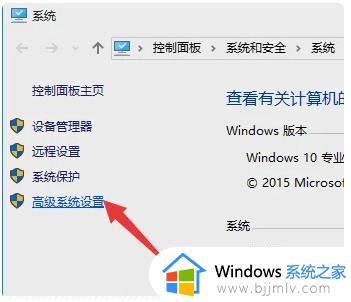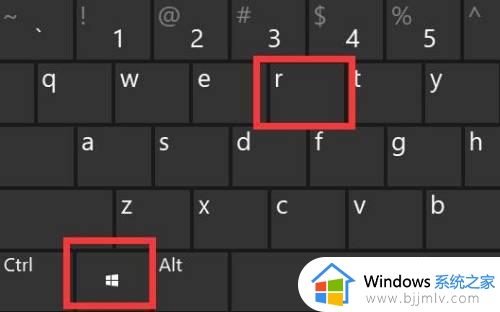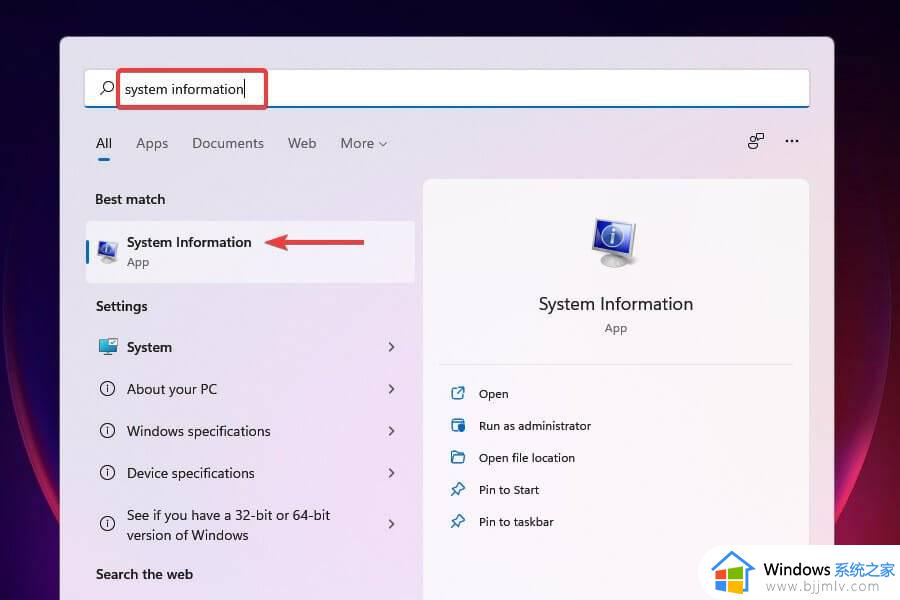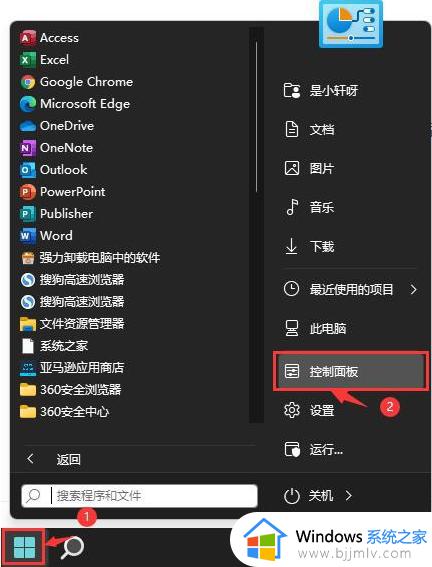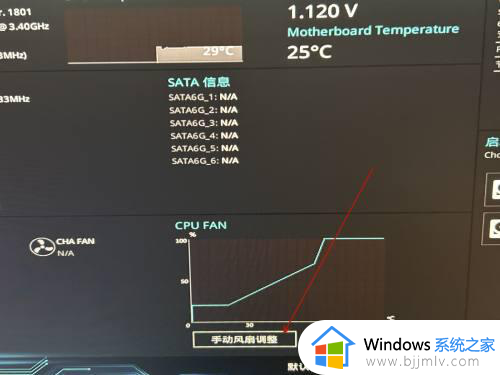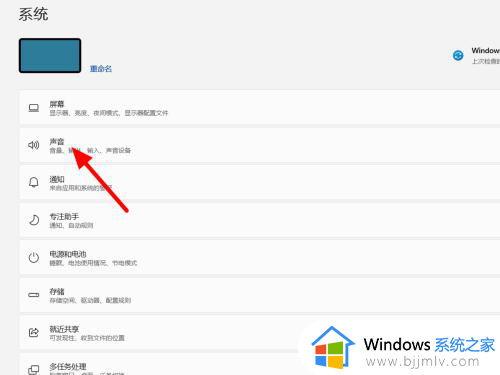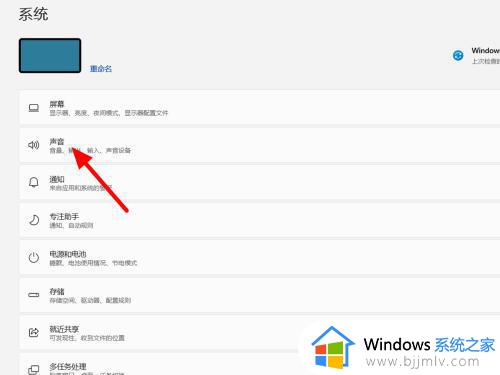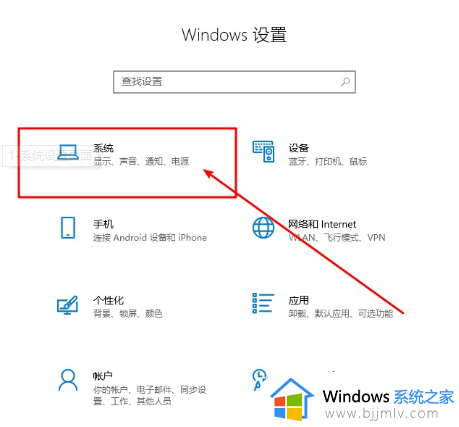win11笔记本风扇声音大怎么解决 win11电脑风扇一直嗡嗡响解决方法
当用户在操作win11笔记本电脑的过程中,由于硬件运行会产生一定的热量,这时风扇就会启动进行散热,可是当用户在启动win11电脑时间没多久,风扇却启动一直嗡嗡响,很是影响用户的操作体验,对此win11笔记本风扇声音大怎么解决呢?以下就是小编教大家的win11电脑风扇一直嗡嗡响解决方法。
具体方法如下:
方法一、
1、首先打开控制面板,在菜单中点击电源选项进入;
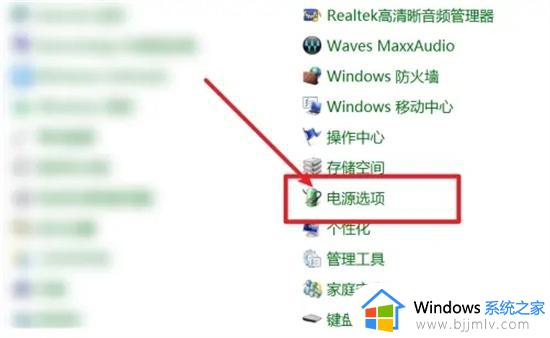
2、在新的界面点击更改计划设置;
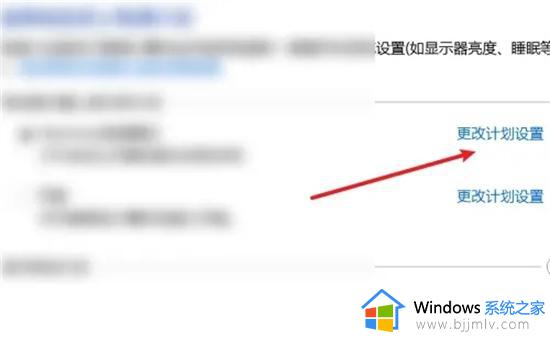
3、然后在电源界面点击更改高级电源设置;
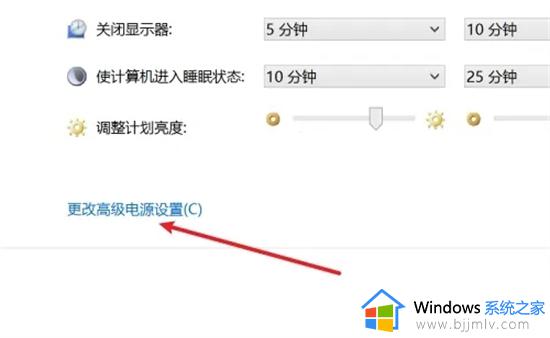
4、最后把处理器电源管理中的系统散热方式都更改为被动即可降低声音。
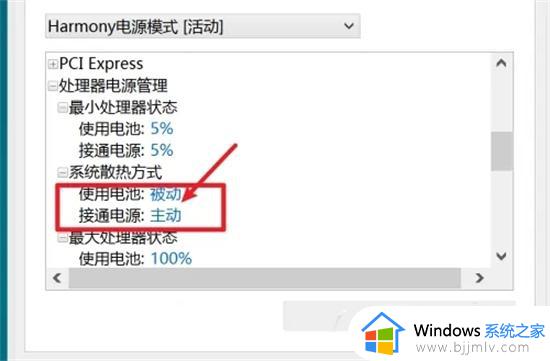
方法二、
1、cpu、显卡、内存满负荷运行这种情况通常出现,比如你电脑的cpu、显卡、内存配置不是很高,但却运行大型的游戏(如:原神),那么电脑的cpu、显卡、内存就会满负荷运行,从而产生大量的热量,导致电脑的风扇飞速来转动散热,这是属于正常的现象,新电脑也一样;

2、更换cpu、显卡、内存,或者不运行大型的程序,又或者直接换游戏本,这些就都不是问题了。
方法三、
1、如果你的电脑用了多年没清理过灰尘,那么就有可能是电脑风扇积灰太多了,堵住了风扇的出口导致电脑产生的热散效果,然后风扇就加大转速来散热。

2、把电脑风扇的积灰清理干净即可。
方法四、
1、电脑永久了,风扇老化缺油了,使得摩擦力增加,导致风扇声音变大。

2、往排风扇轴还有贴着线圈的槽上加油,小泡一会再装上。还是不行就某宝上淘一个新的风扇换上即可。
方法五、
1、CPU、显卡、南北桥芯片这些硬件,一般会涂上散热硅胶再压上散热铜片来进行散热,硅胶老化了就不能很好地传递热量到散热铜片上,导致风扇狂转排热。

2、更换上新的散热硅胶即可。
以上就是小编给大家讲解的win11电脑风扇一直嗡嗡响解决方法了,如果你电脑有出现类似的情况,那么就可以根据小编的操作来进行解决,非常的简单快速,一步到位。