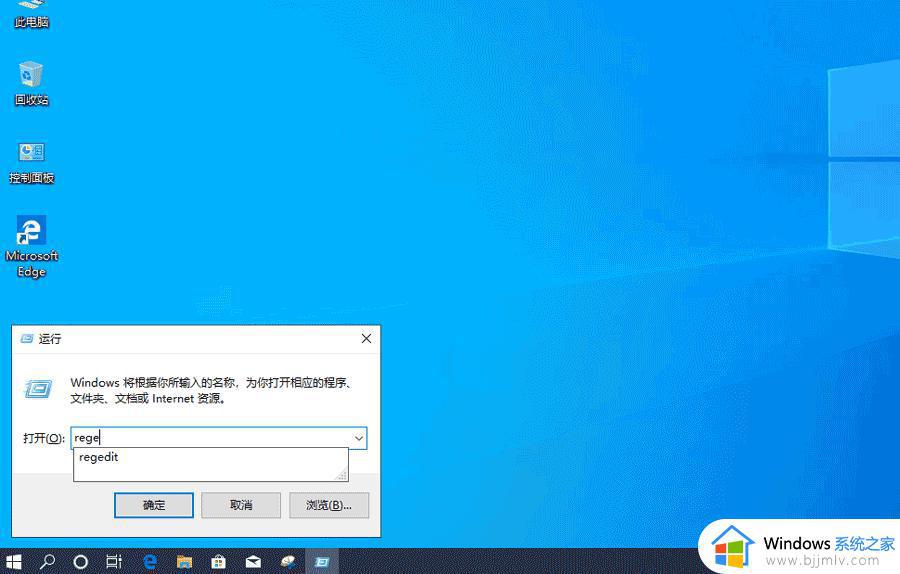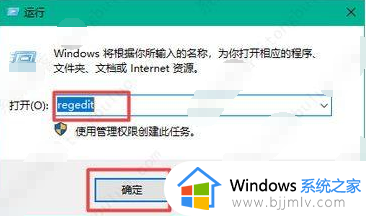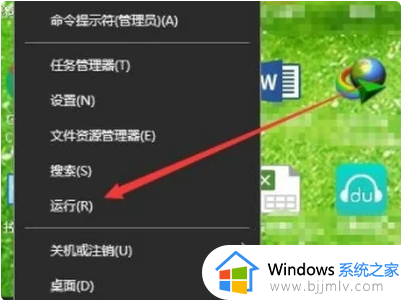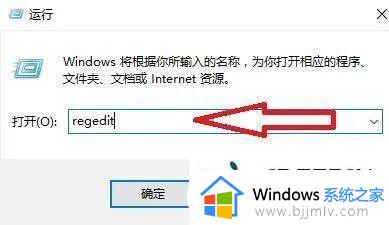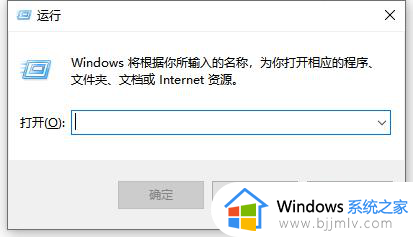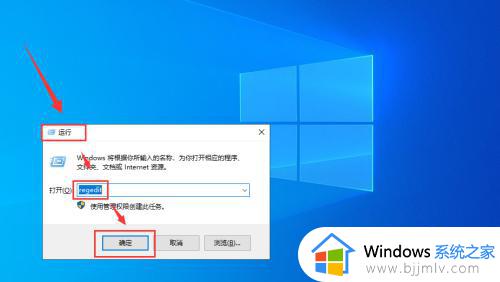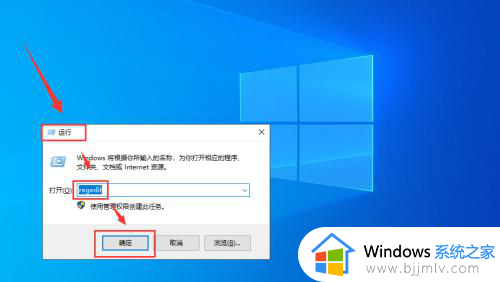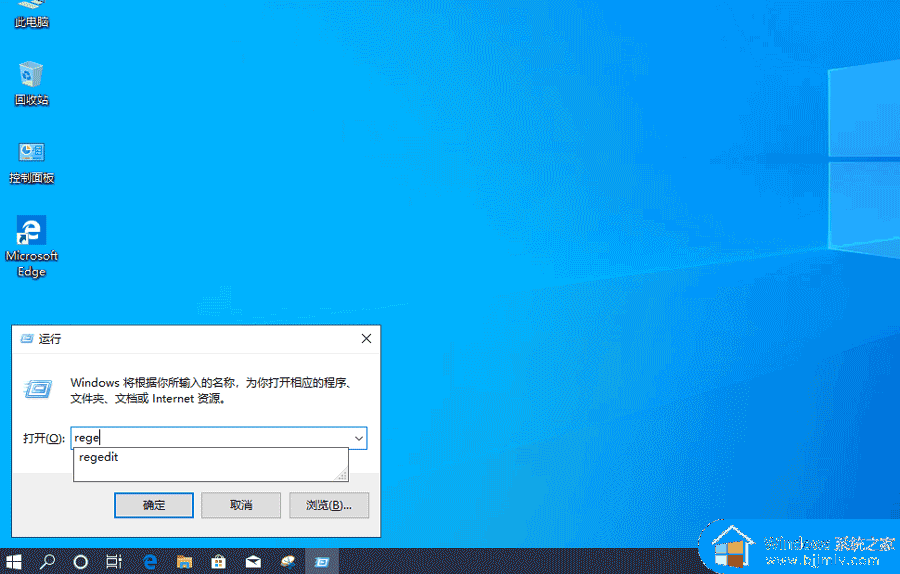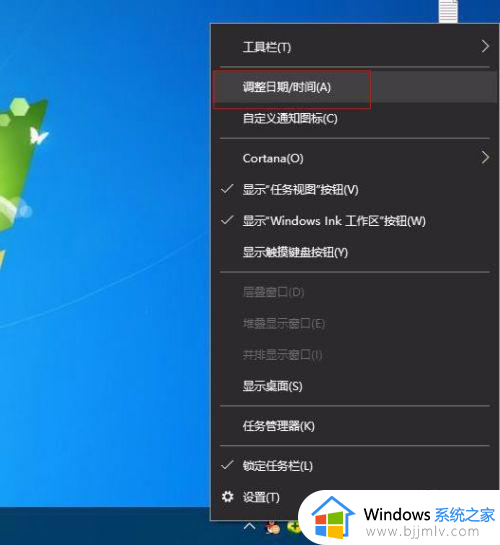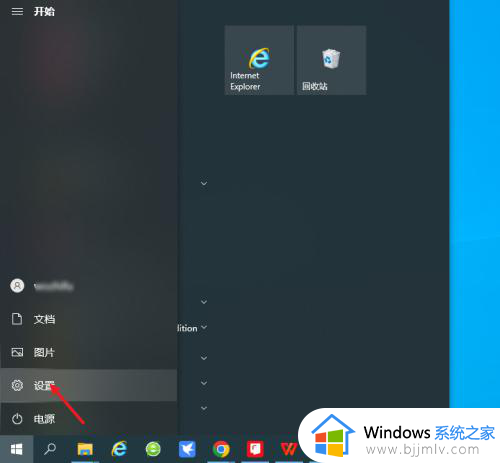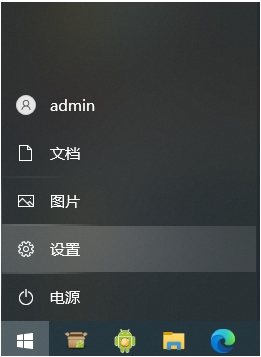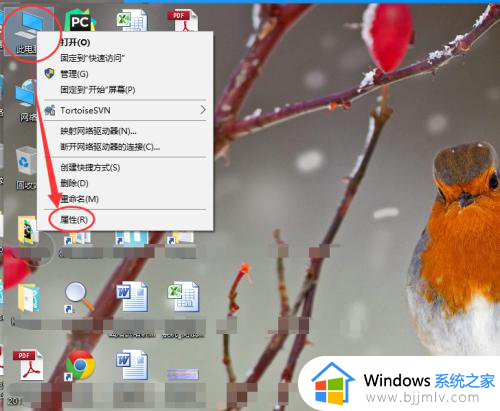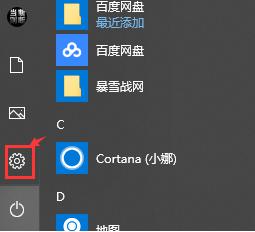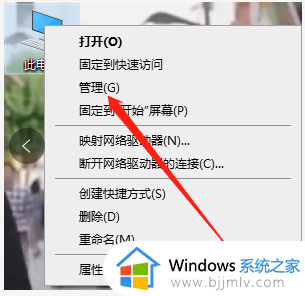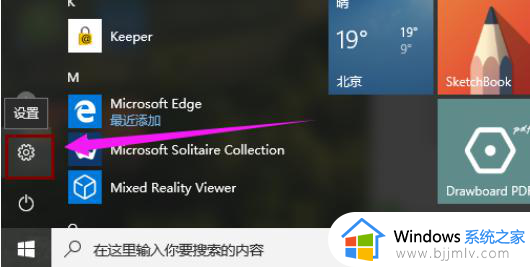win10怎么显示时间到秒 win10如何设置时间显示秒
每次在启动win10电脑之后,我们总是在桌面右下角任务栏上清楚了解到当前具体时间和日期,不过大多情况下win10系统中显示的时间都没有出现秒数,因此有些用户就想要重新将时间秒数调出来,那么win10怎么显示时间到秒呢?下面小编就给大家讲解win10如何设置时间显示秒,一起来了解下吧。
具体方法如下:
1、电脑桌面按下“Win+R”快捷键,打开“运行”窗口,输入“regedit”,点击“确定”。
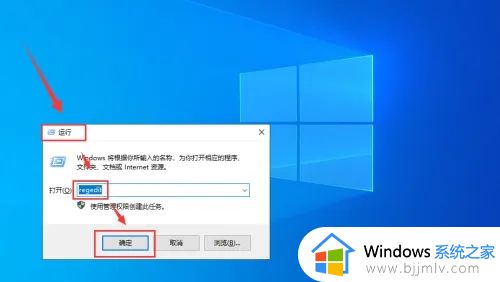
2、打开注册表编辑器,然后依次展开文件夹“HKEY_CURRENT_USER\SOFTWARE\Microsoft\Windows\CurrentVersion\Explorer\Advanced”。
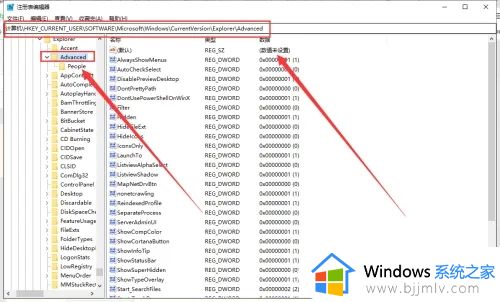
3、右键点击,在弹出的菜单中依次选择“新建”-“DWORD(32位)”值。
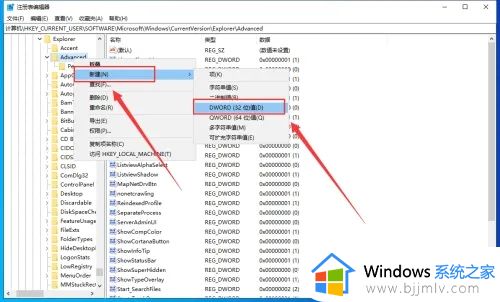
4、命名为“ShowSecondsInSystemClock”,修改“数值数据”为“1”,点击“确定”。
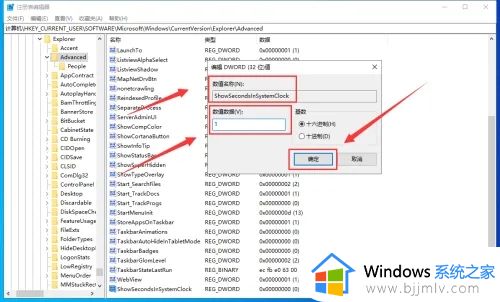
5、点击“任务管理器”, 再点击“重新启动”。
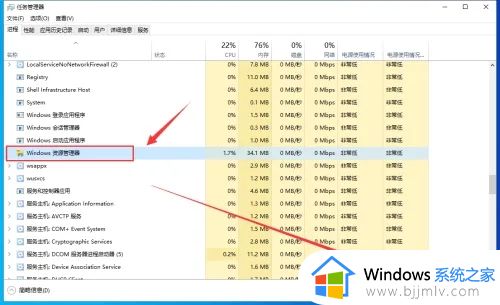
6、这样就在任务栏的时间显示中出现了“秒”。

上述就是小编告诉大家的win10如何设置时间显示秒完整步骤了,如果有不了解的用户就可以按照小编的方法来进行操作了,相信是可以帮助到一些新用户的。