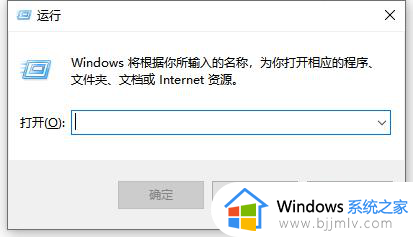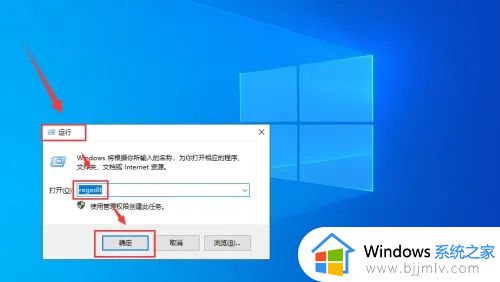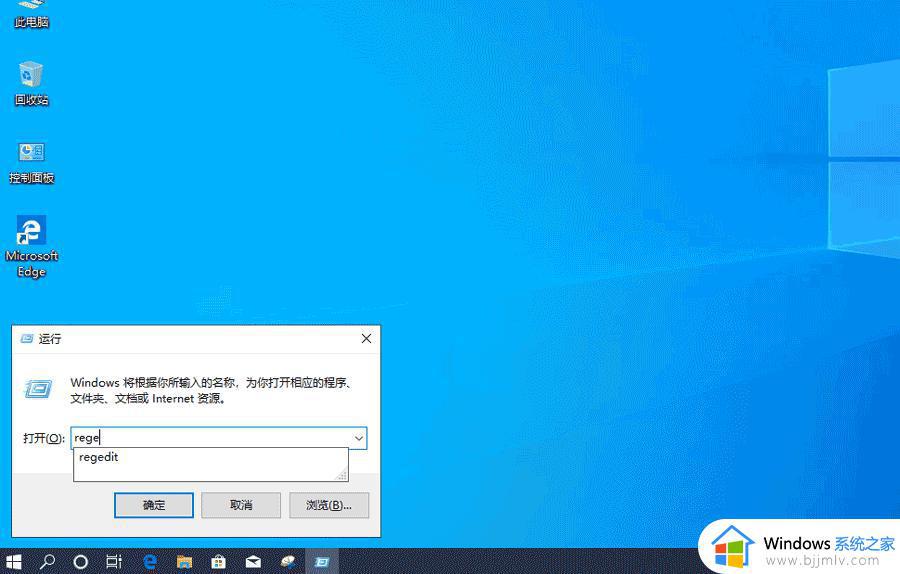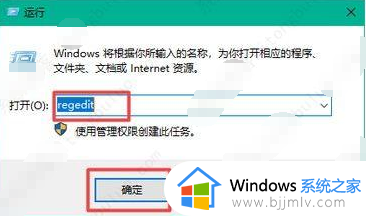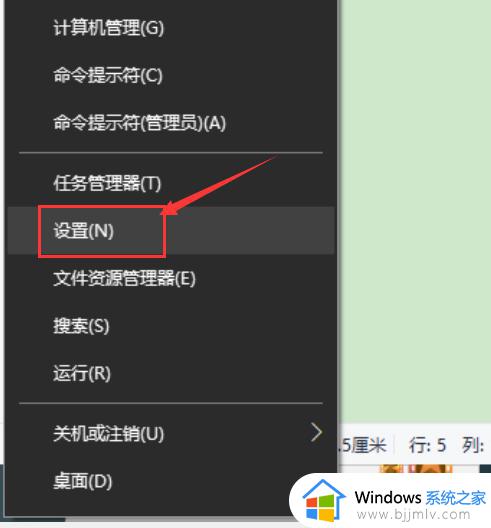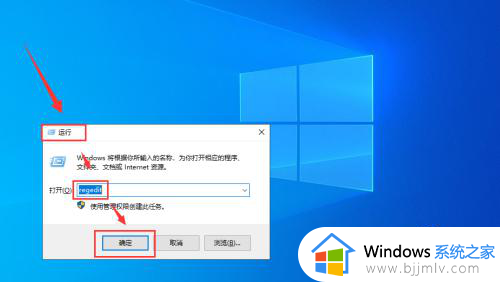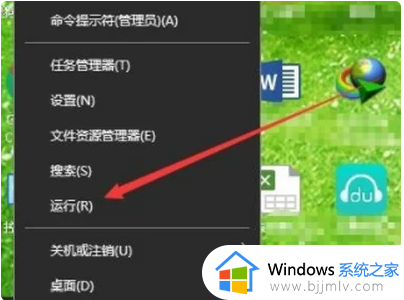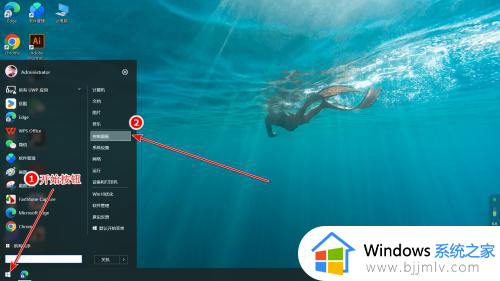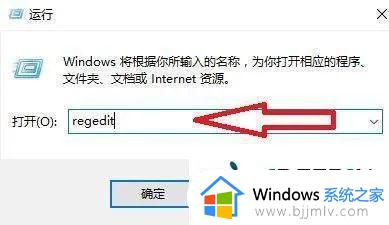win10电脑时间怎么设置到秒 win10调整时间精确到秒的方法
在电脑右下角的任务栏中,默认都会显示当前时间,而显示的时间都是到分钟,很多win10系统为了更了解当前时间,想要让时间精确显示到秒,那么win10电脑时间怎么设置到秒呢?如果你也有一样的需求,那就紧跟着笔者一起来学习一下win10调整时间精确到秒的方法吧。
具体方法如下:
1、电脑桌面按下“Win+R”快捷键,打开“运行”窗口,输入“regedit”,点击“确定”。
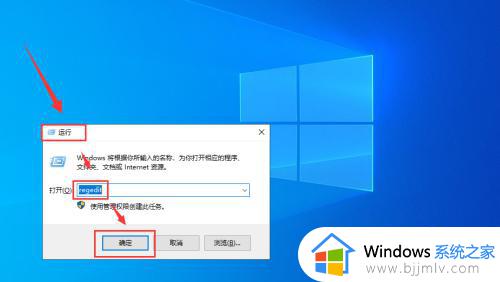
2、打开注册表编辑器,然后依次展开文件夹“HKEY_CURRENT_USERSOFTWAREMicrosoftWindowsCurrentVersionExplorerAdvanced”。
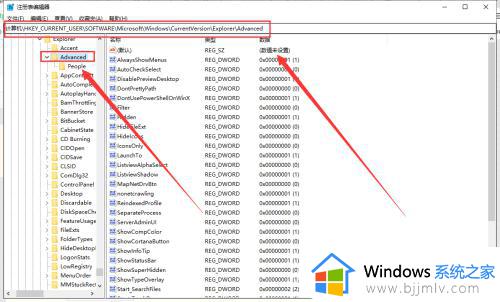
3、右键点击,在弹出的菜单中依次选择“新建”-“DWORD(32位)”值。
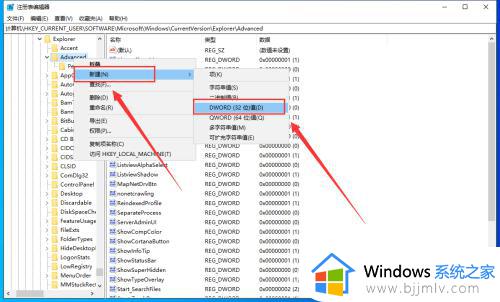
4、命名为“ShowSecondsInSystemClock”,修改“数值数据”为“1”,点击“确定”。
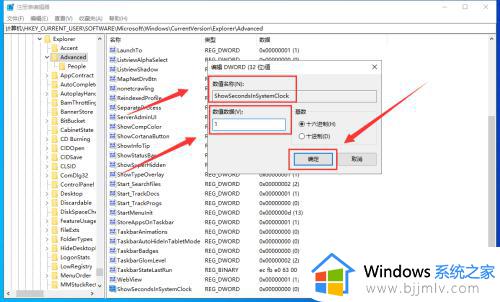
5、点击“任务管理器”, 再点击“重新启动”。
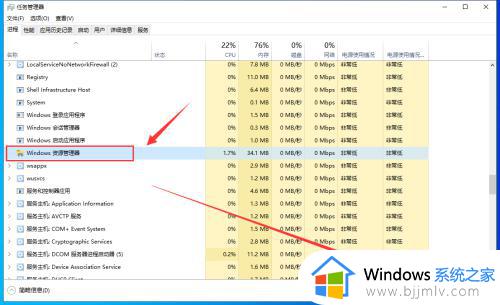
6、这样就在任务栏的时间显示中出现了“秒”。
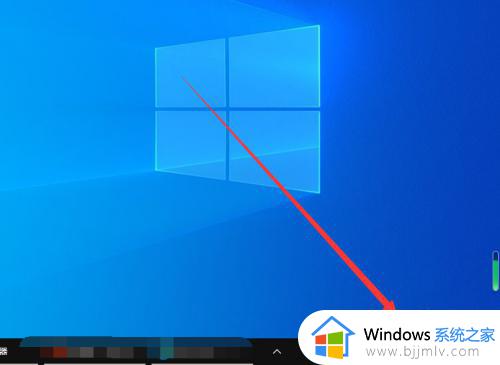
以上给大家介绍的就是win10电脑设置到秒的详细方法,大家如果有需要的话,可以参考上述方法步骤来进行设置就可以了。