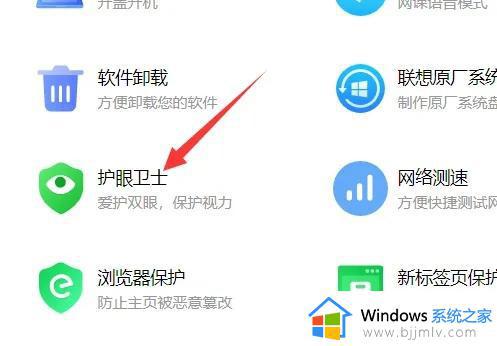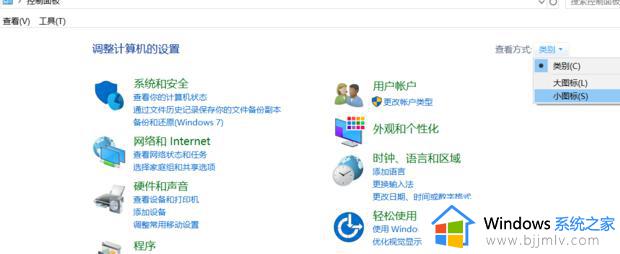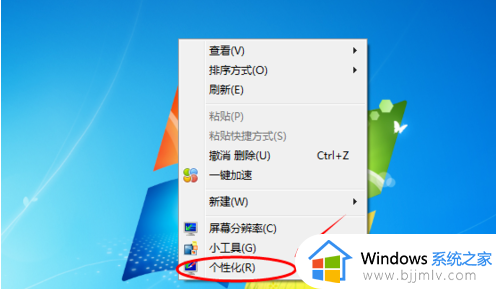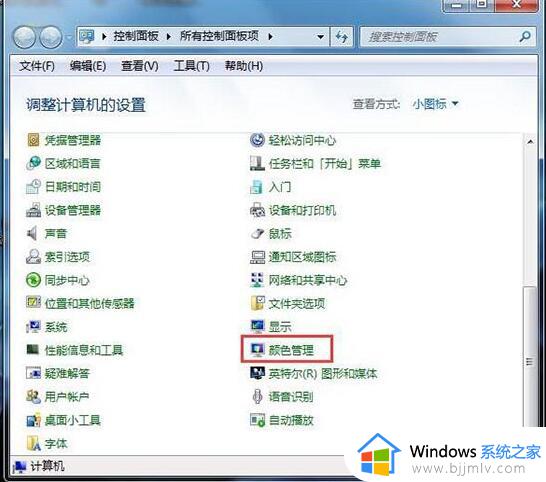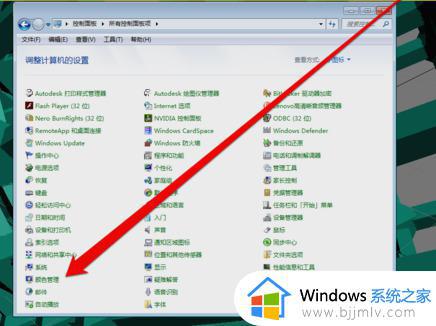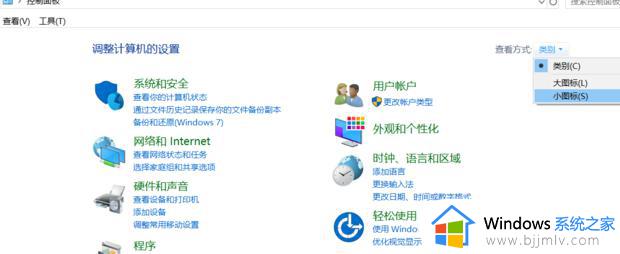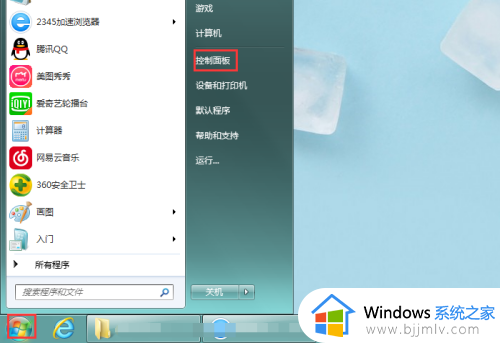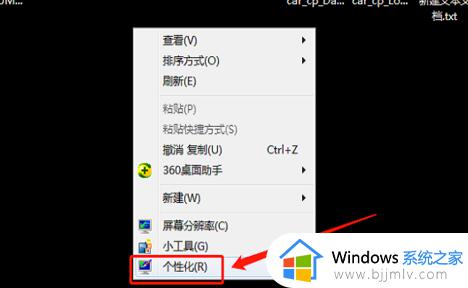win7怎么调颜色鲜艳度 win7屏幕颜色鲜艳度怎么调节
我们小伙伴在使用win7操作系统的时候,有没有遇到屏幕颜色不好看或者出现不正常显示的情况,遇到这种情况我们首先排除电脑屏幕的故障,其次就可以去调节颜色鲜艳度了,但是很多小伙伴不知道怎么操作,今天小编就给大家介绍一下win7屏幕颜色鲜艳度怎么调节,希望可以帮助到你。
具体方法:
1.在桌面的空白处,单击右键弹出菜单,选择个性化
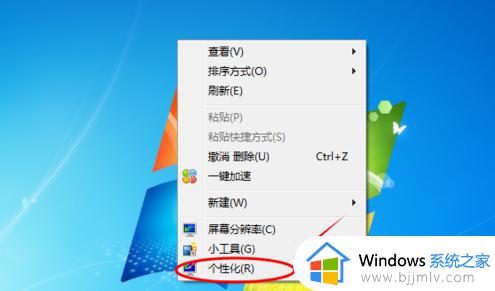
2.点击个性化,打开个性化窗口,在个性化窗口的底部选择背景颜色
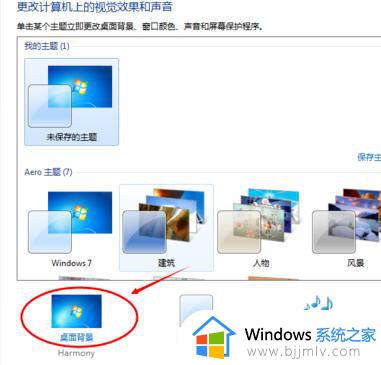
3.在桌面背景窗口里,点击图片位置下拉菜单,选择“纯色”选项
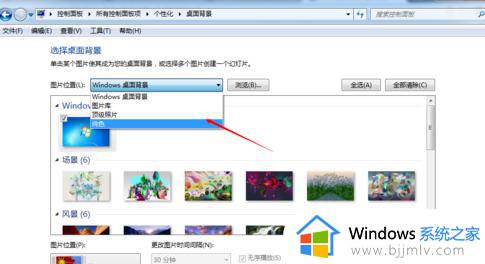
4.选择纯色后,在纯色窗口里选择需要的颜色
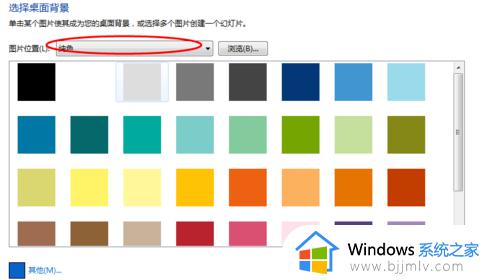
5.纯色窗口没有你想要的颜色,你也可以点“其他”按钮,自己调色,设置自己需要的颜色
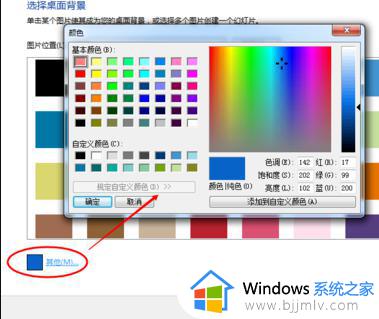
6.点击其他按钮后,弹出颜色调色板,在颜色调色板界面里,设置色调,饱和度,亮度,达到自己满意的结果
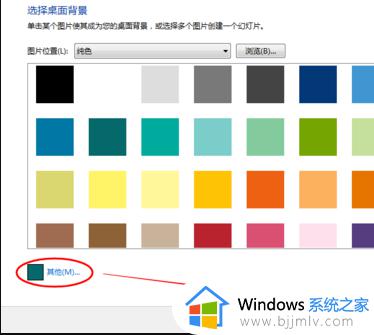
7.调色板调色好后,点击确定按钮,界面返回桌面背景,此时的其他按钮这的颜色就变成了你调试的颜色
以上全部内容就是小编带给大家的win7屏幕颜色鲜艳度调节方法详细内容分享啦,小伙伴们如果有需要的话可以参照小编的内容进行操作,希望本文可以有效的帮助到大家。