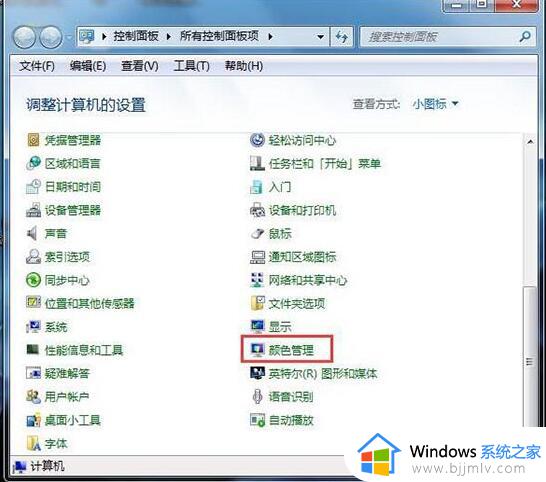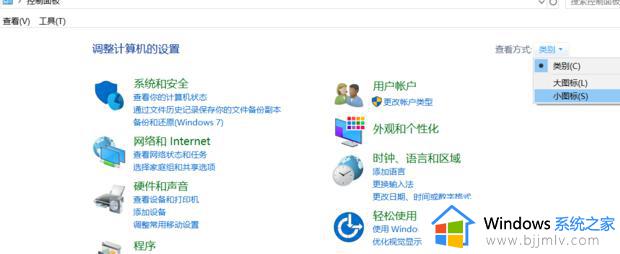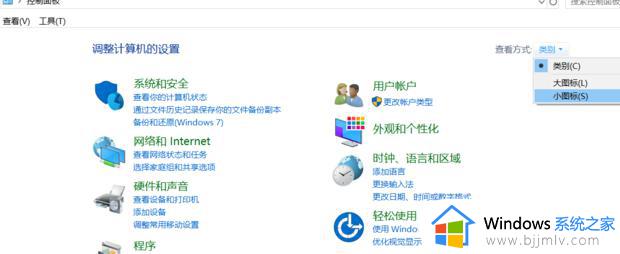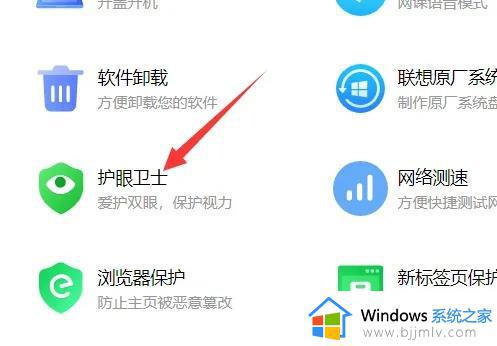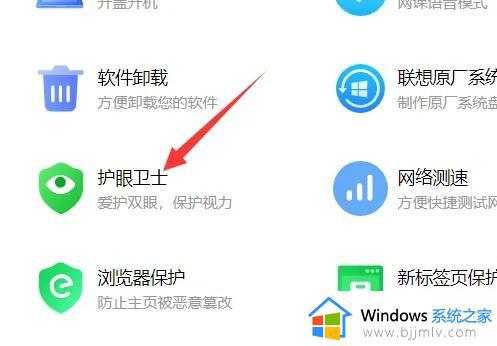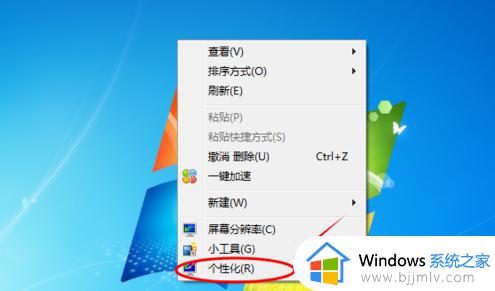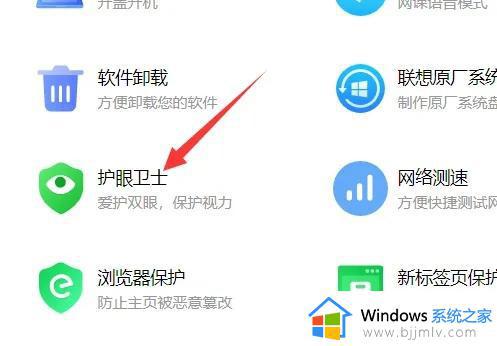win7颜色不正常怎么调整 win7电脑颜色不正常如何调节
在日常使用win7电脑的时候,偶尔也会遇到屏幕颜色不好看或者出现不正常显示的情况,虽然微软win7系统中默认的屏幕颜色符合大多用户的使用习惯,不过也有电脑会出现不正常的颜色相似,对此win7颜色不正常怎么调整呢?这里小编就来教大家win7电脑颜色不正常调节设置方法。
具体方法:
1.在桌面的空白处,单击右键弹出菜单,选择个性化。
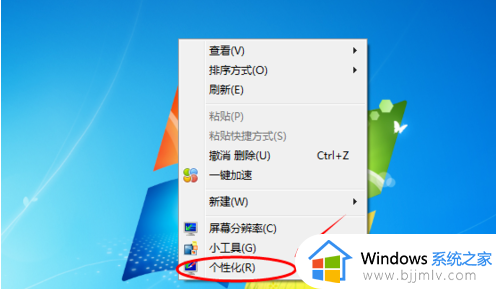
2.点击个性化,打开个性化窗口,在个性化窗口的底部选择背景颜色。
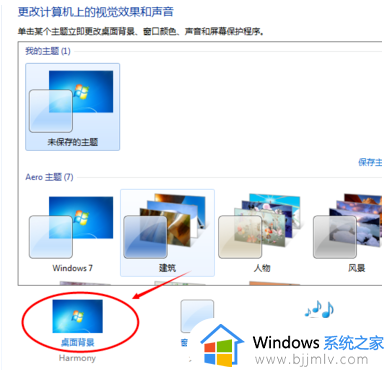
3.在桌面背景窗口里,点击图片位置下拉菜单,选择“纯色”选项。
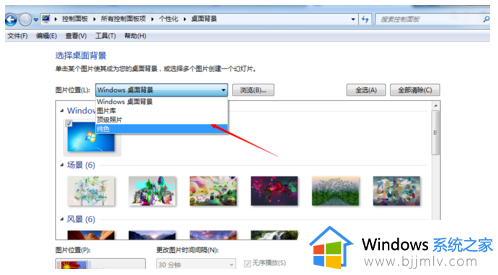
4.选择纯色后,在纯色窗口里选择需要的颜色。
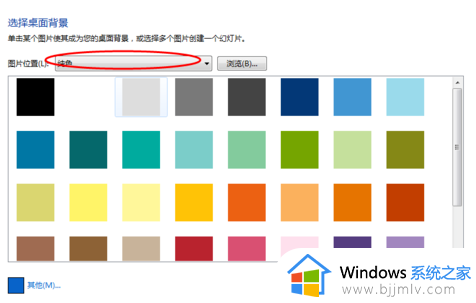
5.纯色窗口没有你想要的颜色,你也可以点“其他”按钮,自己调色,设置自己需要的颜色。
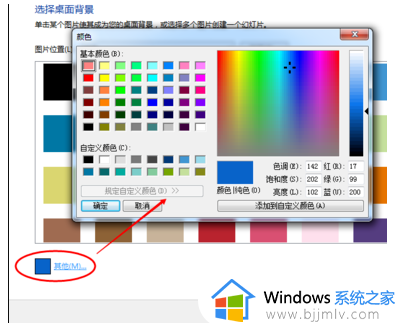
6.点击其他按钮后,弹出颜色调色板,在颜色调色板界面里,设置色调,饱和度,亮度,达到自己满意的结果。
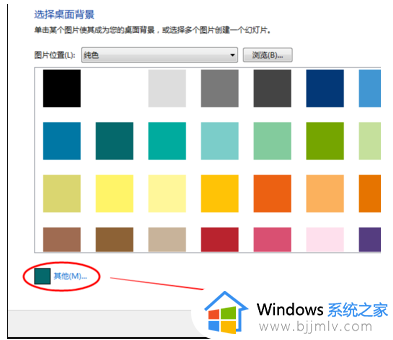
7.调色板调色好后,点击确定按钮,界面返回桌面背景,此时的其他按钮这的颜色就变成了你调试的颜色。
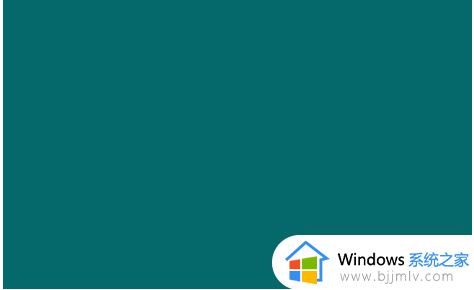
上述就是小编教大家的win7电脑颜色不正常调节设置方法了,有需要的用户就可以根据小编的步骤进行操作了,希望能够对大家有所帮助。