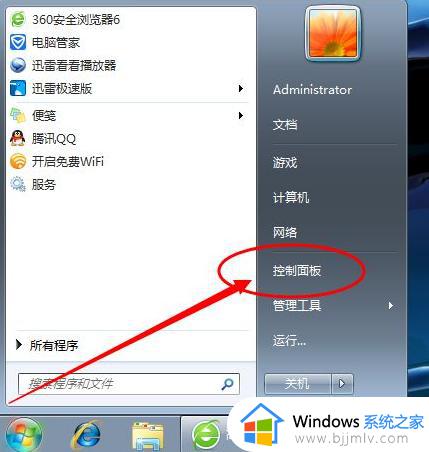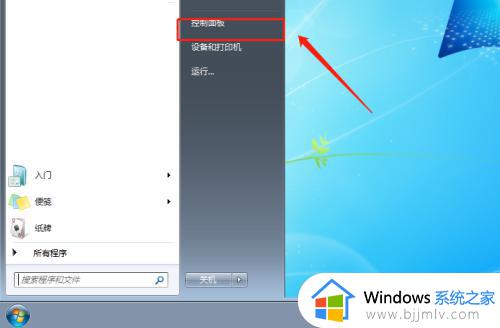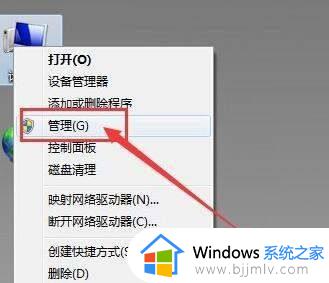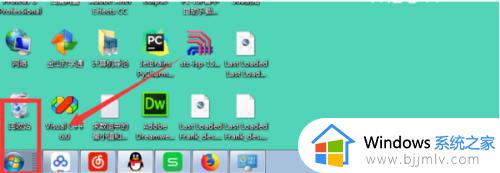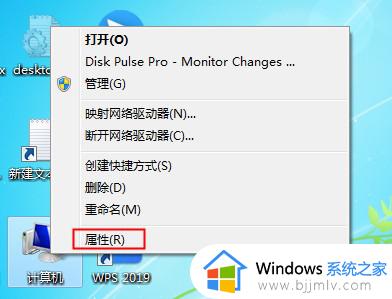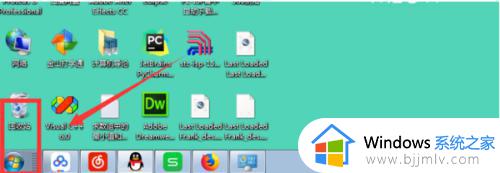win7台式电脑插耳机没声音怎么回事 windows7耳机没声音怎么设置
更新时间:2023-05-13 13:53:00作者:qiaoyun
耳机是很多人喜欢的一种设备,当在手机或者电脑上听歌或者追剧时经常会用到,不过近日有win7台式电脑用户反映说将耳机插入电脑之后,却发现没声音,遇到这种问题不知道要怎么办才好,被着急,本文这就给大家详细介绍一下windows7耳机没声音的详细设置方法吧。
解决方法如下:
1、在电脑左下角的开始菜单里找到【控制面板】选项。
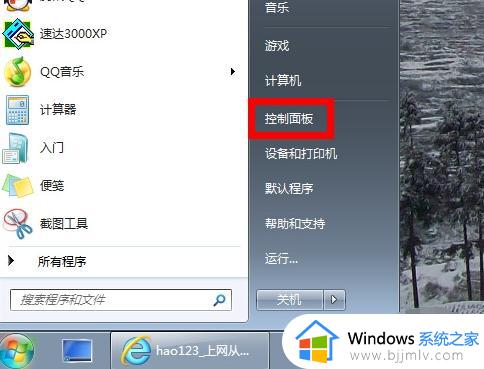
2、在弹出的对话框里点击【硬件和声音】选项进入下级页面。
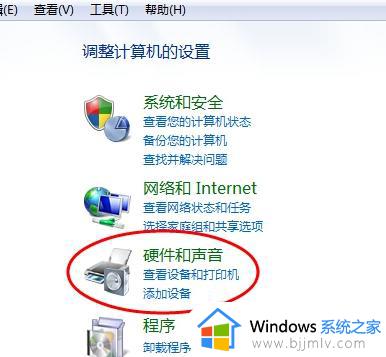
3、弹出页面如图所示,然后选择【Realtek高清晰音频管理器】。(声卡驱动不一样,名称估计有差别,但应该很容易找到)。
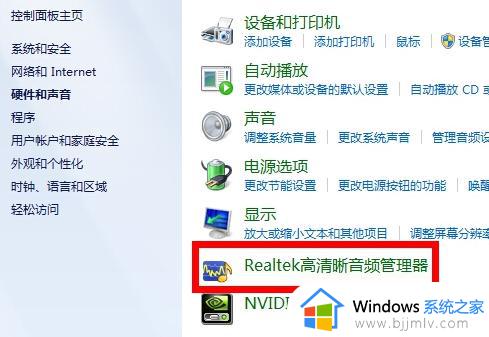
4、下面我们点击右下角的【插孔设置】按钮(扳手图样)。
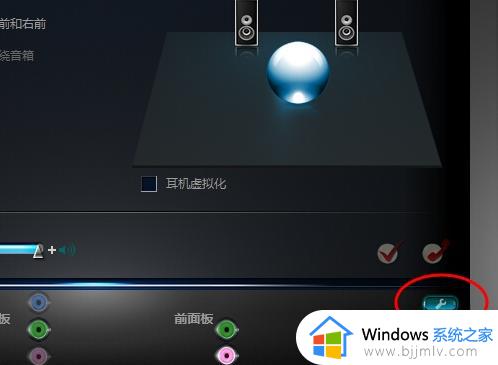
5、在弹出的面板里我们点击【AC97前面板】,重新装载音频装置。
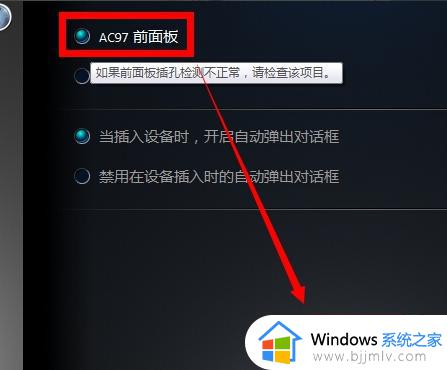
6、完成后我们点击确定,就发现我们前置耳机有声音了。
上述给大家介绍的就是win7台式电脑插耳机没声音的详细解决方法,遇到这样情况的用户们赶紧参考上述方法步骤来进行解决吧。