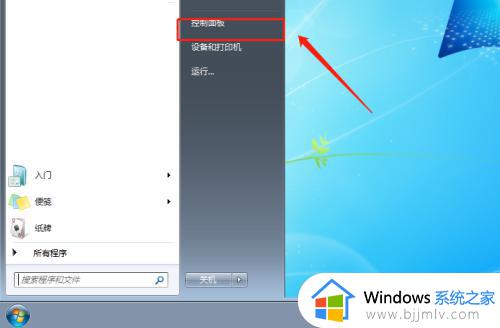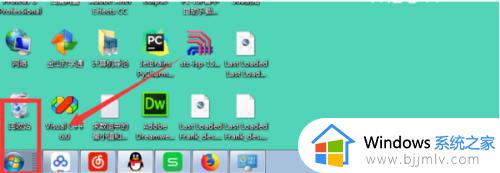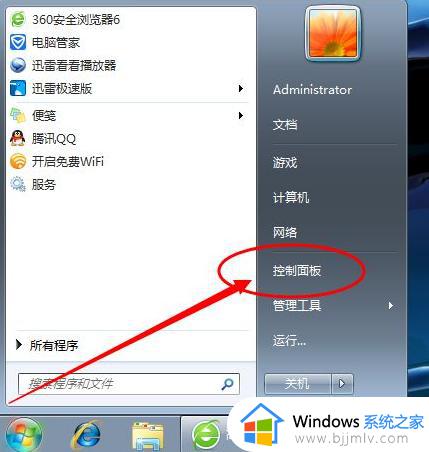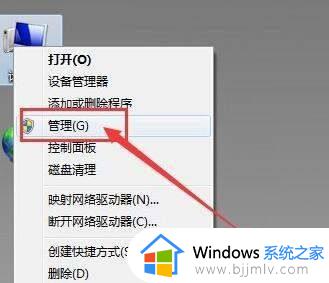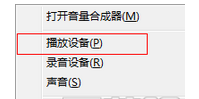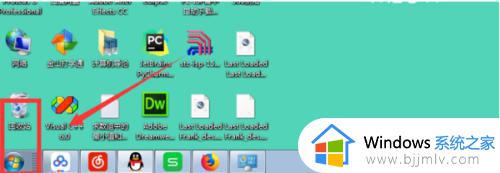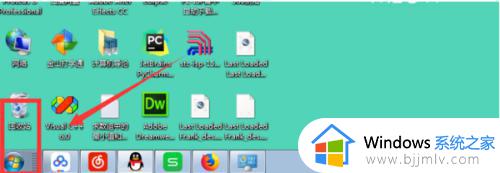win7系统插耳机没声音怎么办 win7电脑插耳机没声音修复方法
在使用win7操作系统时,有时我们可能会遇到耳机插入后无声音的问题,这种情况可能会发生在重装系统后,耳机无法正常发出声音。那么win7系统插耳机没声音怎么办呢?在本文中我们将介绍win7电脑插耳机没声音修复方法,帮助您恢复耳机的音频输出功能。
解决方法:
1、鼠标右击【计算机】后点击【属性】;
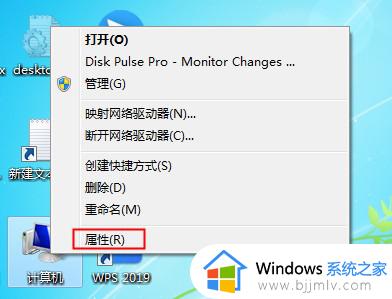
2、打开电脑的系统属性界面后在左侧找到【控制面板主页】功能并点击打开控制面板。
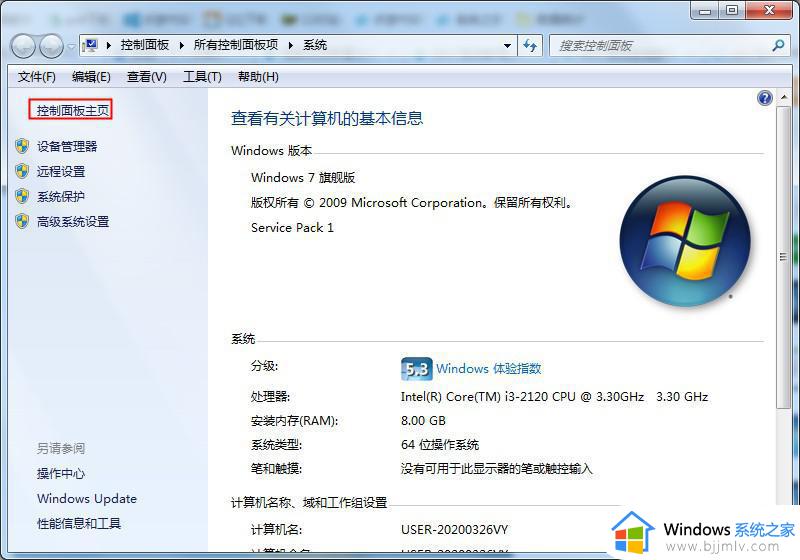
3、接下来在控制面板中找到【硬件和声音】功能并点击。
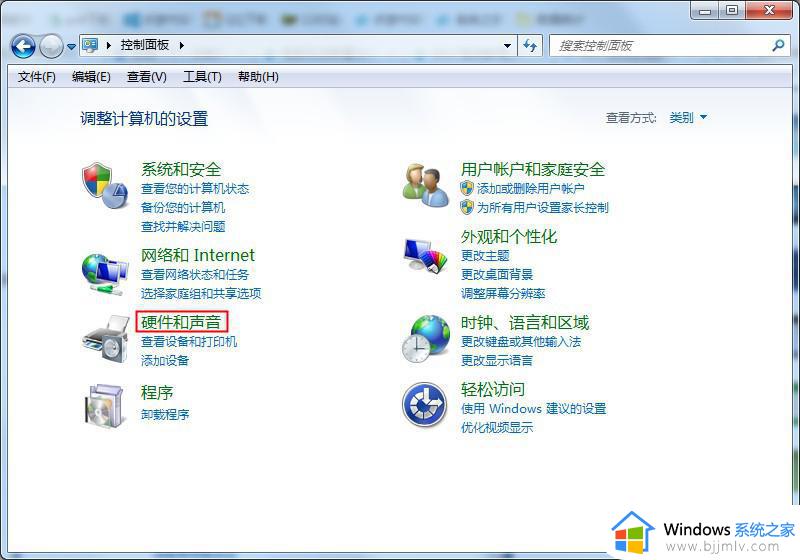
4、然后在硬件和声音界面的右侧找到并点击打开【声音】设置。
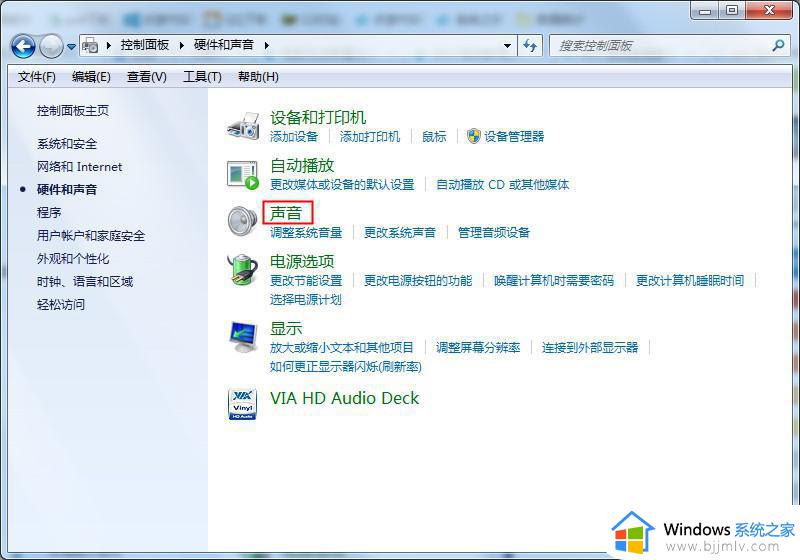
5、声音的设置中点击【播放】,在下方观察是否提醒【未安装音频设备】,如果有的话右击空白部分,然后点击【显示禁用的设备】。
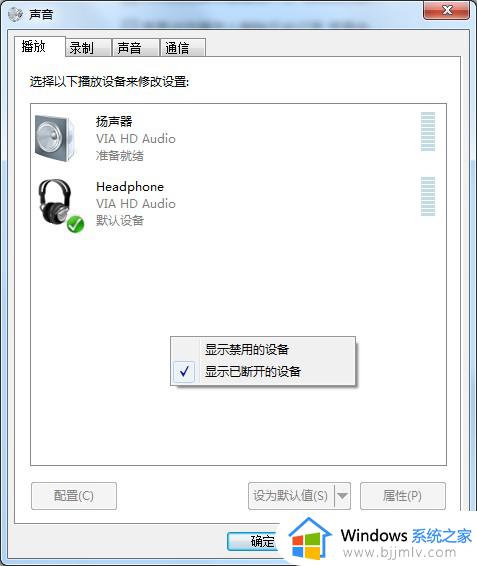
6、点击之后就会显示出电脑的当前音频设备,一般会有两个,我们鼠标右击并点击【启用】,两个都要设置为启用。
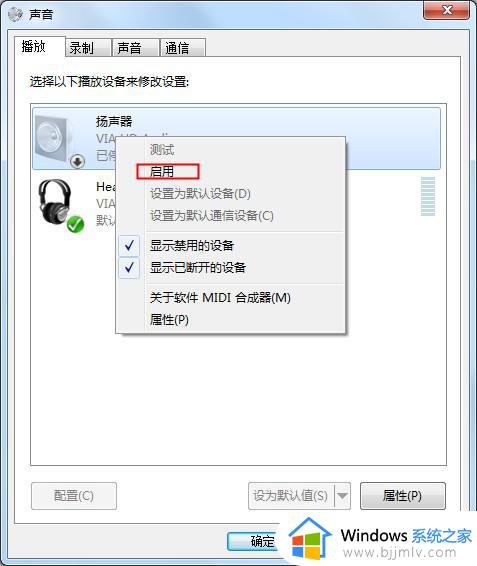
7、如果耳机还是没有声音的话,选择音频设备后点击右下角的【属性】功能。
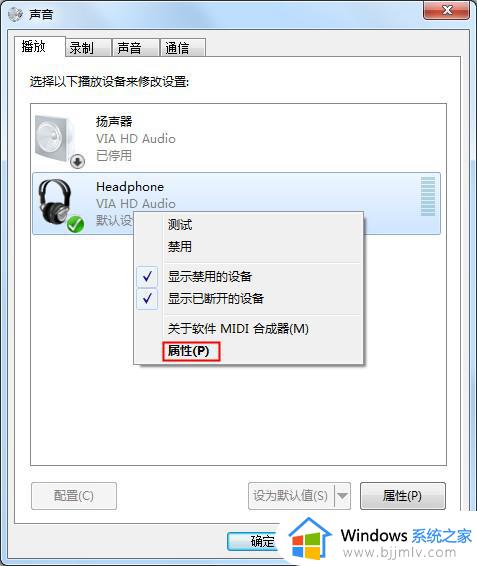
8、打开属性界面后我们在底部选择【使用此设备启用】,两个音频设备都选择这种启用方式,都设置好后基本不会有问题。
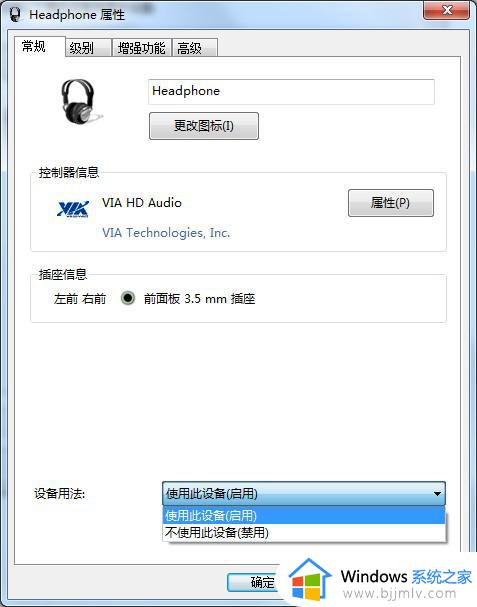
以上就是win7电脑插耳机没声音修复方法的解决方法,有遇到相同问题的用户可参考本文中介绍的步骤来进行修复,希望能够对大家有所帮助。