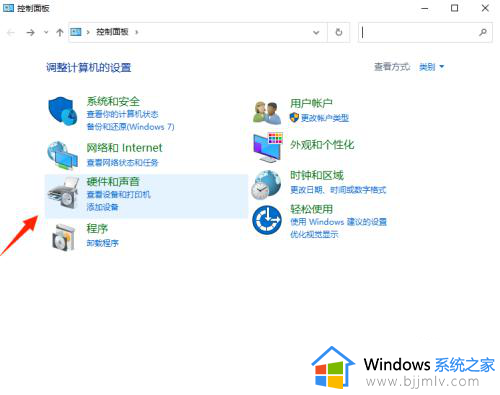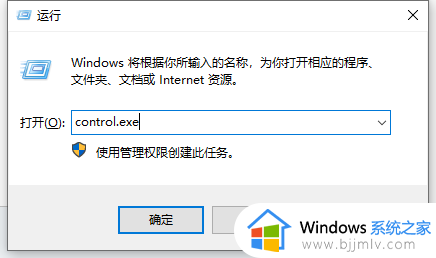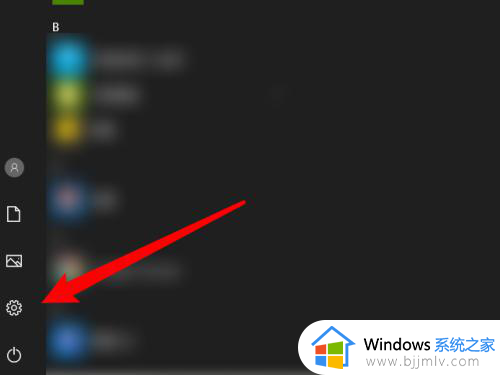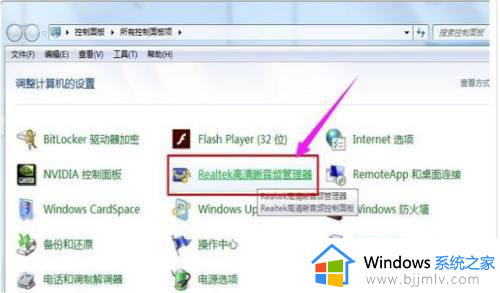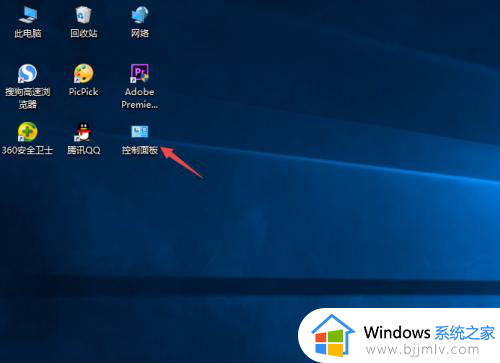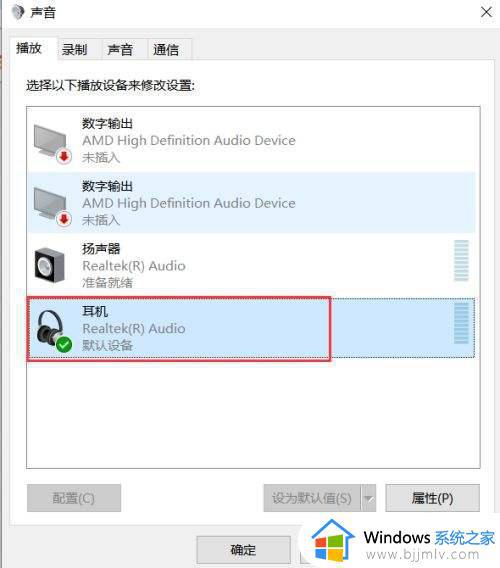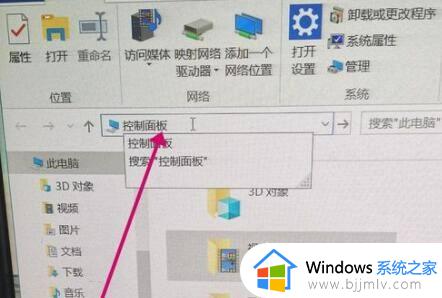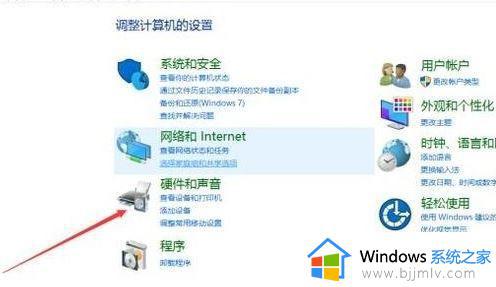电脑机箱耳机插孔没声音怎么回事 电脑插耳机没声音的解决教程
更新时间:2024-02-05 13:52:00作者:qiaoyun
很多人都喜欢在电脑中连接耳机来使用,一般插入机箱的耳机孔就可以了,可是有不少用户却遇到了电脑机箱耳机插孔没声音的情况,很多人遇到这样的问题都不知道该怎么办,大家也不用担心,为了帮助到大家,本文这就给大家演示一下电脑插耳机没声音的解决教程。
方法如下:
1、打开电脑,打开控制面板,点击打开“硬件和声音”。
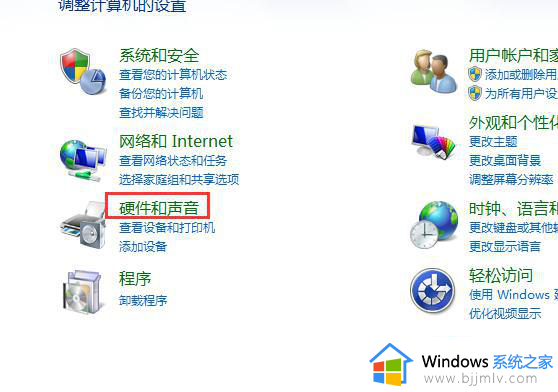
2、找到“Realtek高清晰音频管理器”,点击打开。
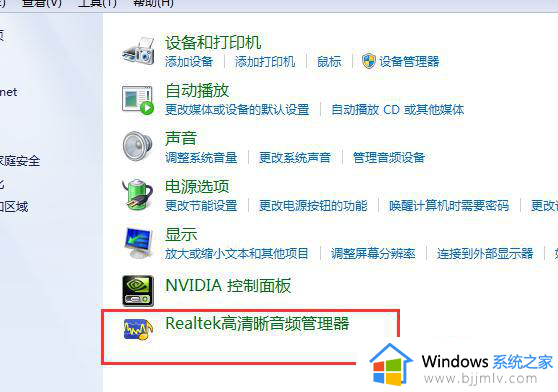
3、打开Realtek高清晰音频管理器窗口后,点击“扬声器”。
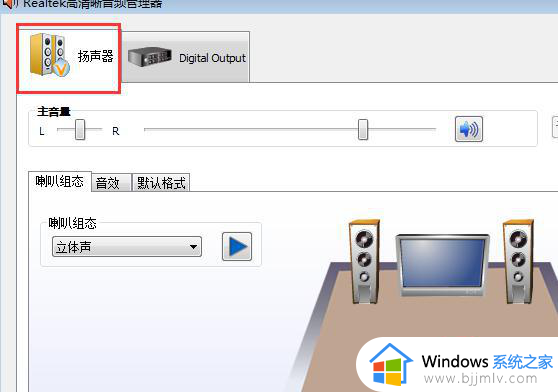
4、右上角找到“文件夹”图标,点击打开。
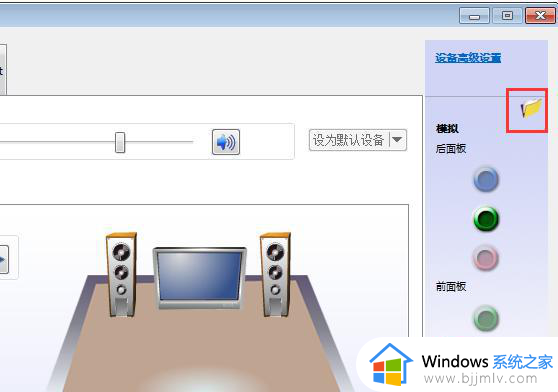
5、勾选“禁用前面板插孔检测”,最后点击“确定”即可。
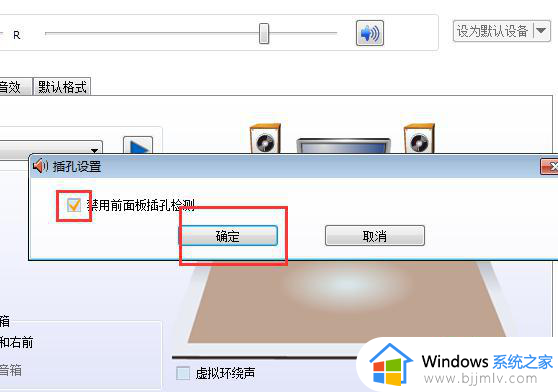
上述给大家介绍的就是电脑机箱耳机插孔没声音的详细解决方法, 有遇到一样情况的用户们可以参考上面的方法步骤来进行解决,希望帮助到大家。