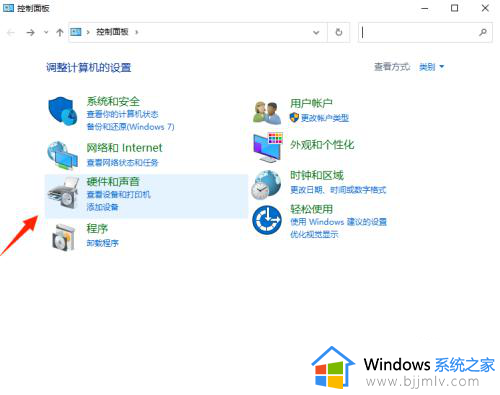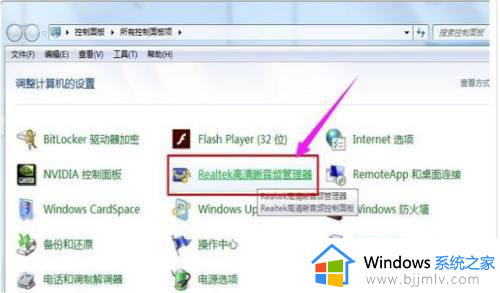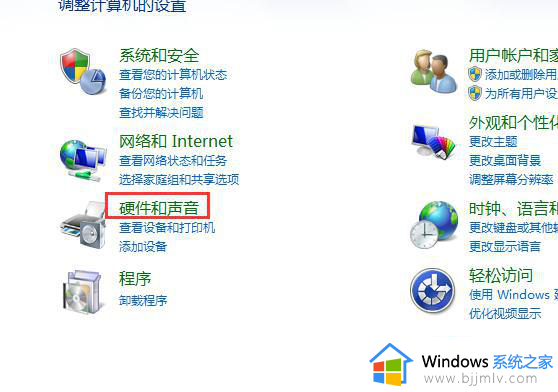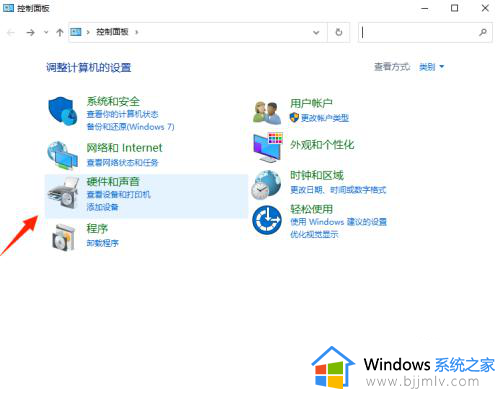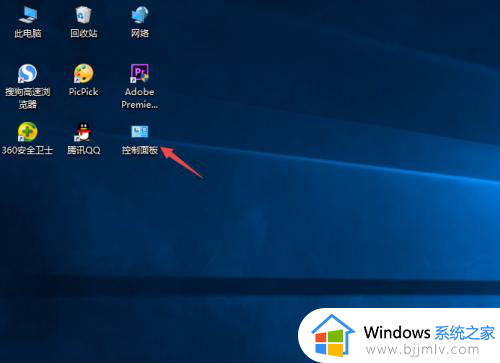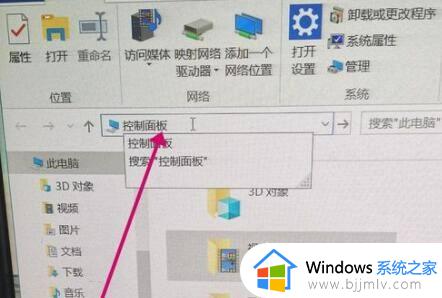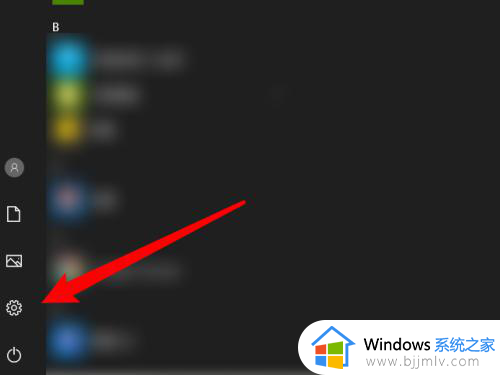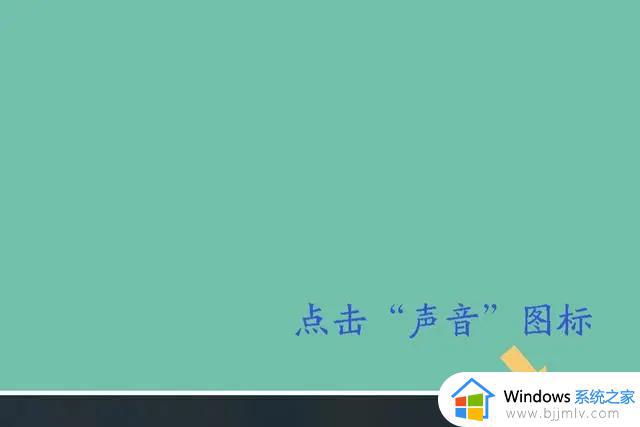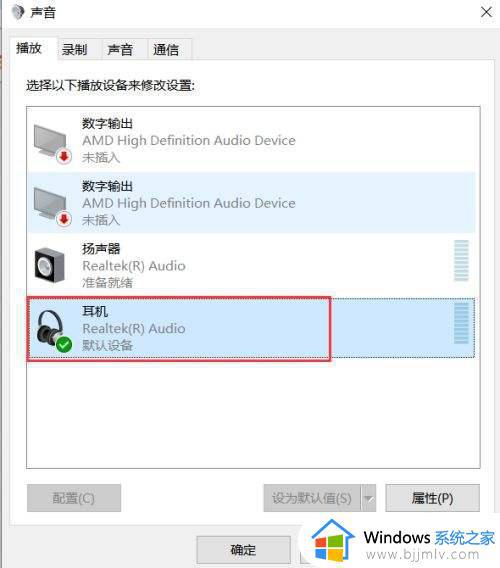电脑耳机前面插孔没声音的解决教程 耳机插电脑前面的孔没声音怎么弄
当我们要在电脑中连接耳机的时候,都会将耳机插入主机前面板的耳机孔,可是有不少小伙伴却遇到了电脑耳机前面插孔没声音的情况,很多人遇到这样的问题都不知道该怎么办才好,为了帮助到大家,本文这就给大家详细介绍一下耳机插电脑前面的孔没声音的详细解决方法。
方法一、
1.直接在键盘上按下“win+R”键即可快速打开运行菜单,然后输入“control.exe”回车即可打开控制面板。
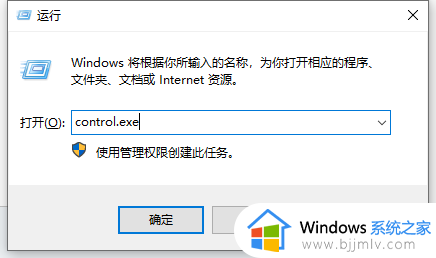
2、在控制面板中,点击打开“硬件和声音”选项:
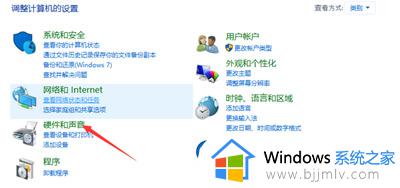
3、在“硬件和声音”界面中,点击“Realtek高清晰音频管理器”选项:
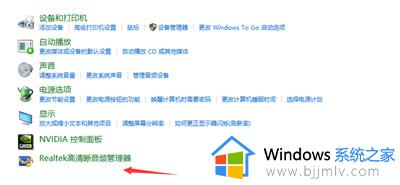
4、在Realtek高清晰音频管理器界面中,点击设置图标,弹出菜单栏,我们选择“选项”:

5、这时弹出了选项对话框:
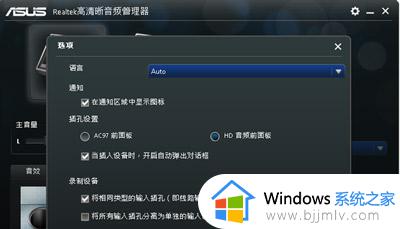
6、将插孔设置单选框选择AC97前面板,并确定:
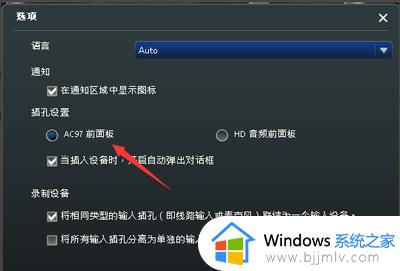
7、通过以上设置就可以让机箱前面插孔有声音了,去使用耳机等设备测试下前置面板插孔是否有声音了。
方法二、
1.还是在键盘上按下“win+R”键即可快速打开运行菜单,然后输入“control.exe”回车即可打开控制面板。
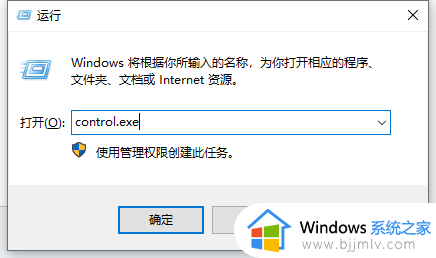
2.查看方式设置为大图标,点击Realtek高清晰音频管理器。
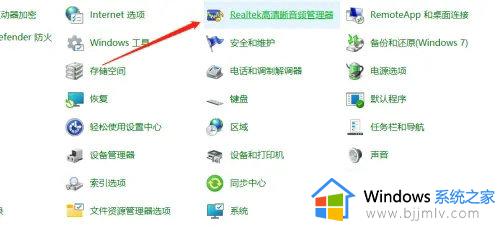
3、打开插孔设置,勾选禁用前面板插孔检测,点击确定即可
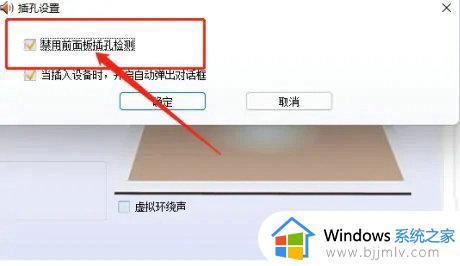
关于耳机插电脑前面的孔没声音怎么弄的详细方法就给大家介绍到这里了,有需要的用户们可以参考上面的方法步骤来进行解决,希望帮助到大家。