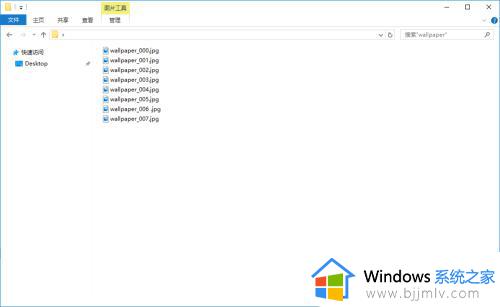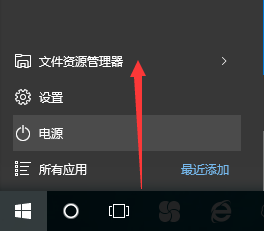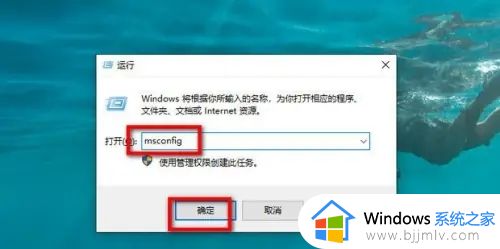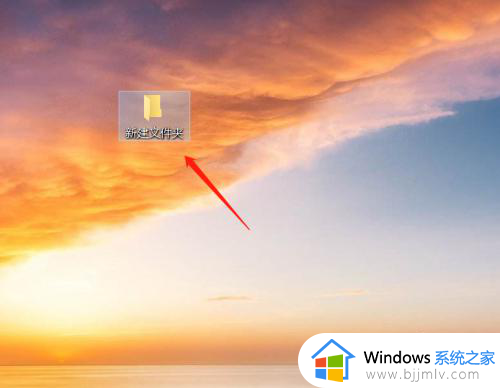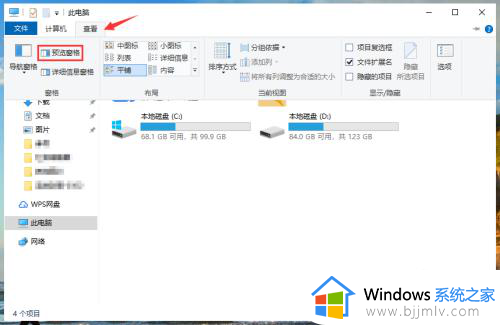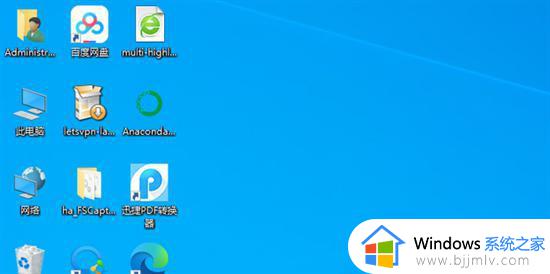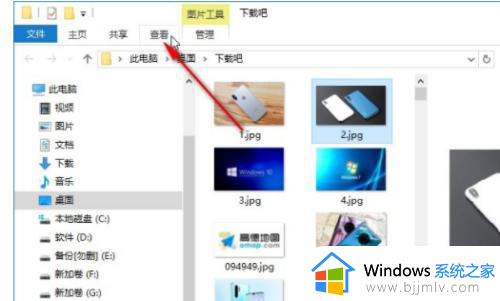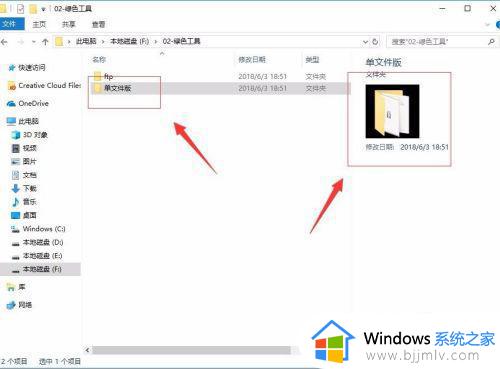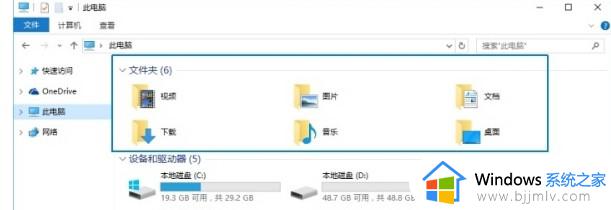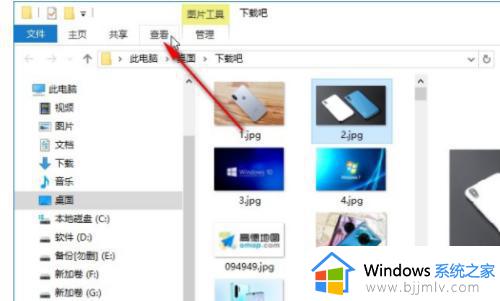win10系统右边选择要预览的文件如何取消 win10电脑右侧选择要预览文件怎样去掉
随着微软对win10系统的不断完善,因此用户也能够体验到更多新的功能,其中文件资源管理器中的右边文件预览窗口,可是有小伙伴却想要将win10系统中右边选择要预览的文件功能关闭,对此win10系统右边选择要预览的文件如何取消呢?以下就是有关win10电脑右侧选择要预览文件怎样去掉,一起来看看吧。
具体方法如下:
方法一:快捷键关闭预览功能
1、首先,打开此电脑,接着按快捷键Alt+P打开来快速打开和关闭预览窗格,按快捷键键Alt+shift+P显示详细的信息窗格,再按一次就关了!如图:
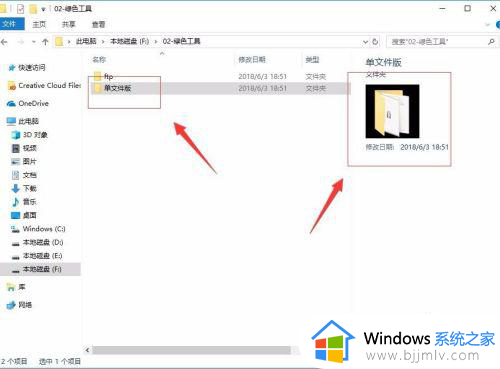
方法二:使用电脑设置来关闭预览功能
1、首先,打开“此电脑”进入界面。如图:
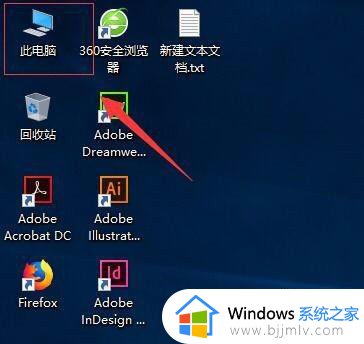
2、接着,在进入“此电脑”界面中,,点击菜单栏中的“查看”功能。如图:
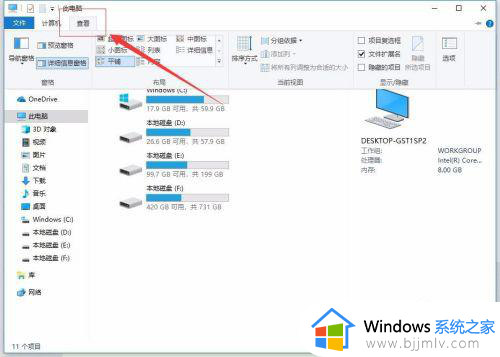
3、接着,在弹出的查看选项卡中,选择“预览窗格”,这样右侧的预览窗格就被关闭了。如图:
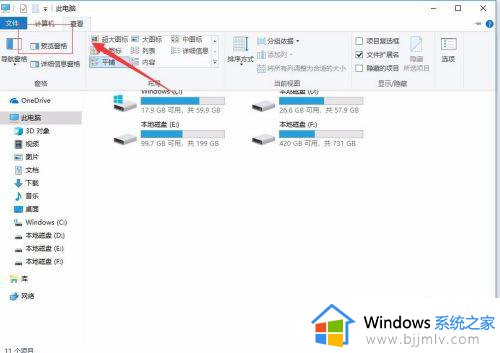
4、如果我们需要打开这个功能,只需要在点击一次“预览窗格”,即可打开。如图:
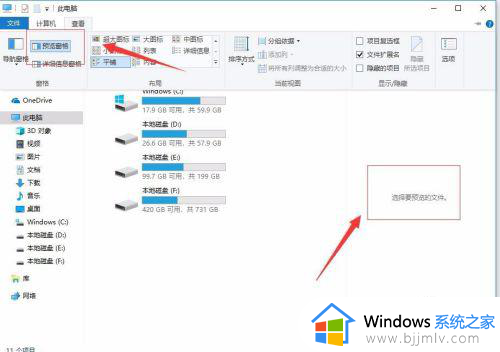
5、其实,预览窗格在我们使用视频和图片的时候效果是最好的,可以非常清楚的查看到图片中的内容。如图:
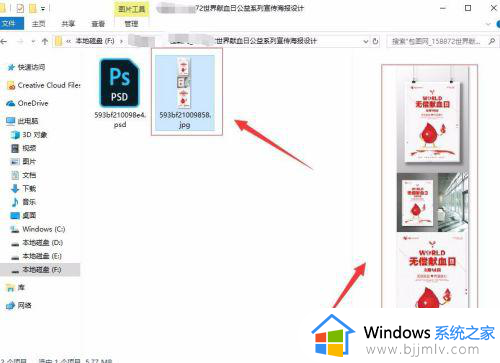
以上就是有关win10电脑右侧选择要预览文件怎样去掉全部内容了,有遇到过相同问题的用户就可以根据小编的步骤进行操作了,希望能够对大家有所帮助。