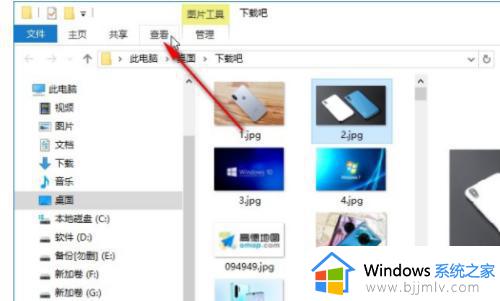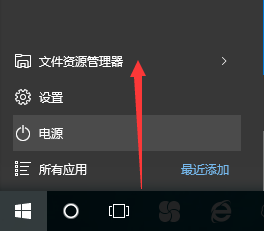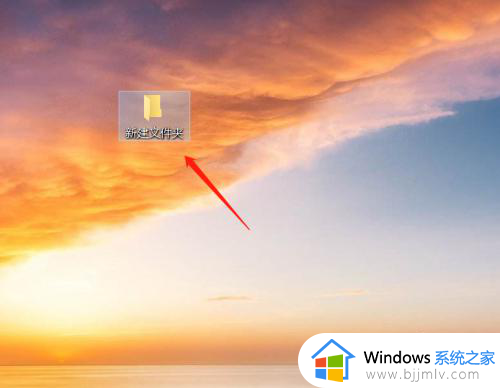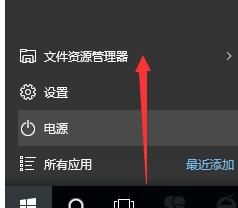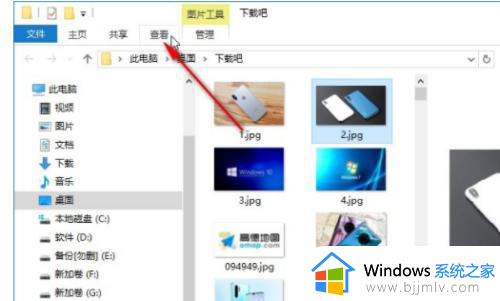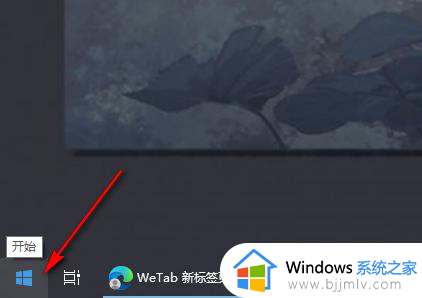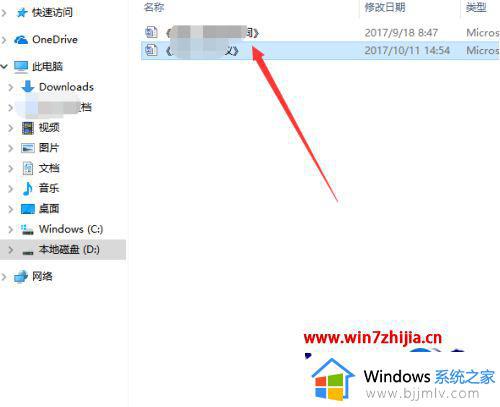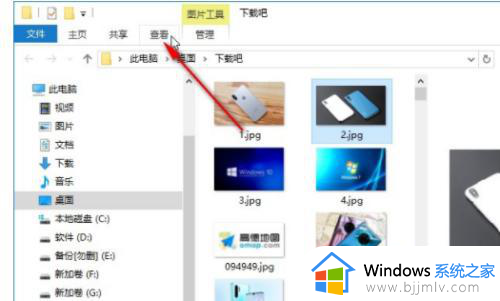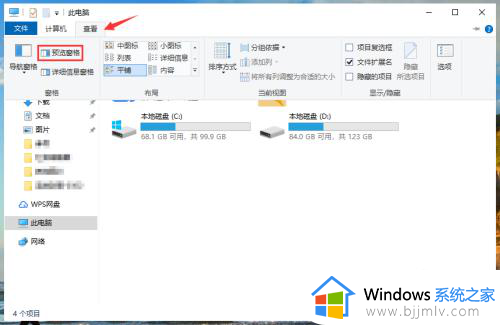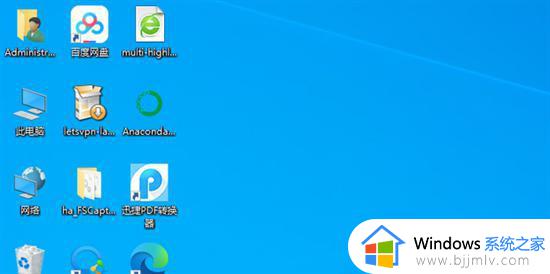win10电脑文件夹右边预览怎么关闭 win10电脑文件夹右边预览关闭方法
相信我们大家在使用win10操作系统的时候都知道,我们的文件夹右侧一般都会有一个预览功能,方便我们大家快速查看,但是我们有一些的小伙伴就不喜欢这项功能,想要将其关闭掉,那么win10电脑文件夹右边预览怎么关闭呢?接下来小编就带着大家一起来看看win10电脑文件夹右边预览关闭方法。
具体方法:
方法一:快捷键关闭预览功能
1、首先,打开此电脑,接着按快捷键Alt+P打开来快速打开和关闭预览窗格。按快捷键键Alt+shift+P显示详细的信息窗格,再按一次就关了!
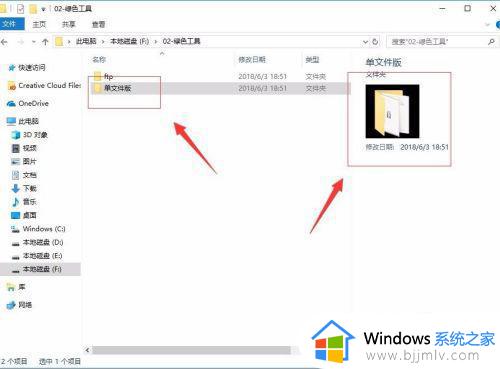
方法二:使用电脑设置来关闭预览功能
1、首先,打开“此电脑”进入界面。
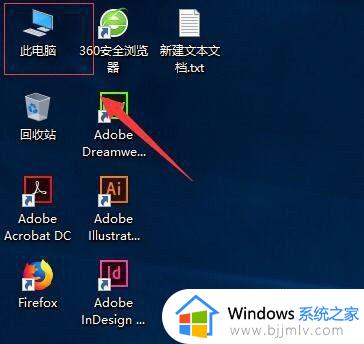
2、接着,在进入“此电脑”界面中,,点击菜单栏中的“查看”功能。
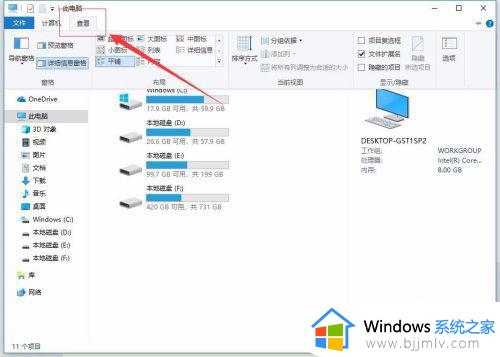
3、接着,在弹出的查看选项卡中,选择“预览窗格”,这样右侧的预览窗格就被关闭了。
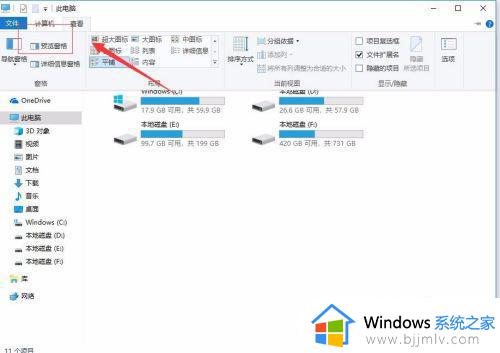
4、如果我们需要打开这个功能,只需要在点击一次“预览窗格”,即可打开。
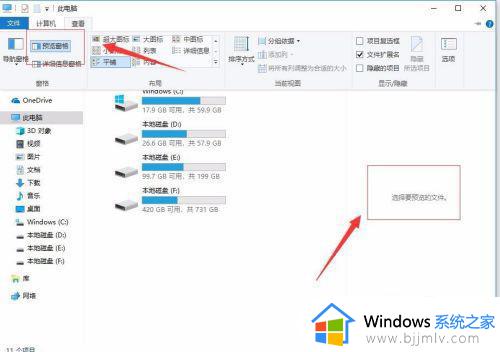
5、其实,预览窗格在我们使用视频和图片的时候效果是最好的,可以非常清楚的查看到图片中的内容。
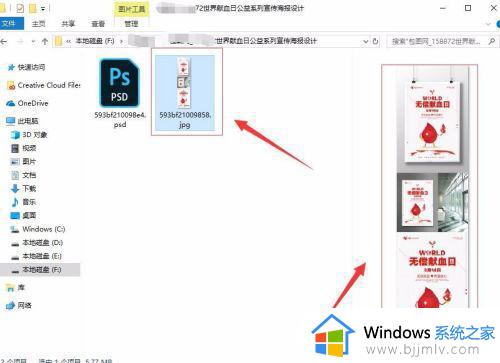
以上全部内容就是小编带给大家的win10电脑文件夹右边预览关闭方法详细内容分享啦,小伙伴们如果你们也有需要的话就快跟着小编一起来看看,希望本文可以帮助到你。