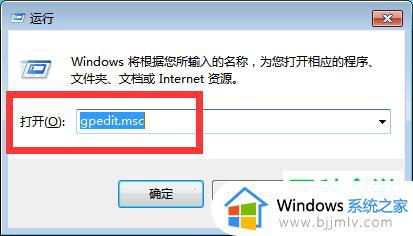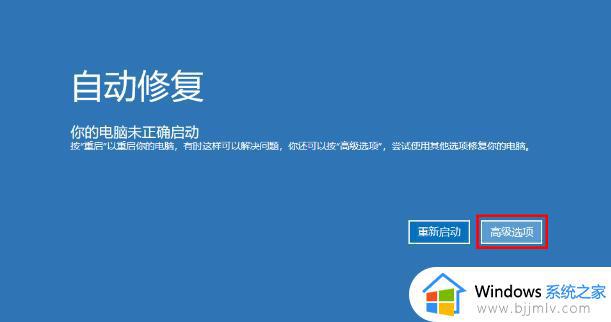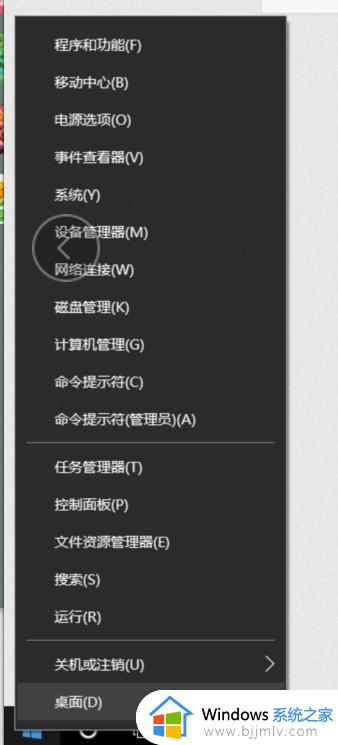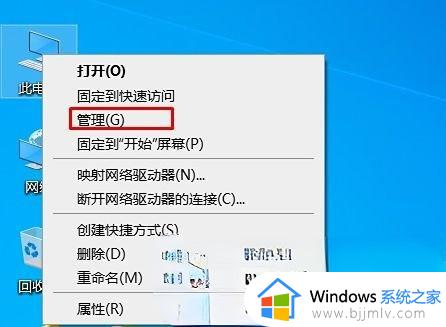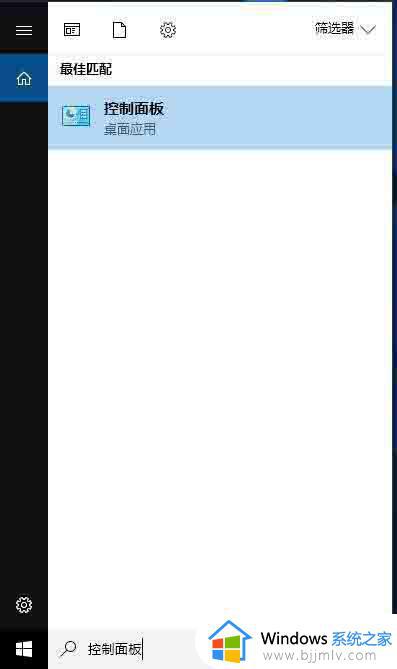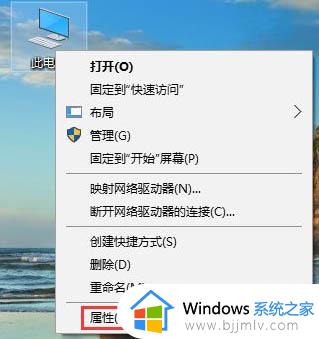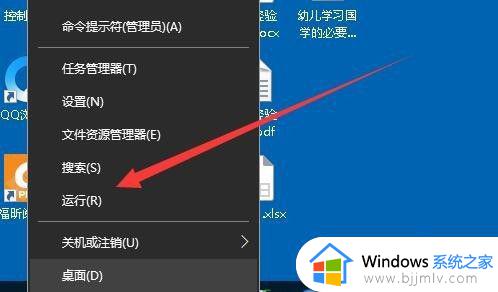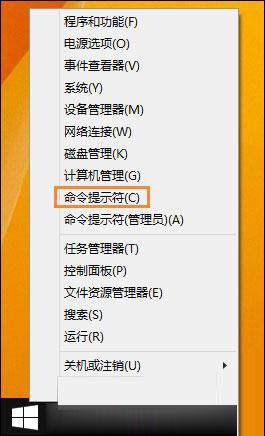访问win10提示禁用当前账户怎么办?win10开机提示账户被禁用解决方法
更新时间:2024-03-27 13:47:25作者:runxin
每次在启动win10电脑进入桌面的过程中,我们总是会通过微软系统默认的个人账户来登录,不过有时我们也会遇到win10电脑开机登录账号时出现账户被禁用的提示,导致无法正常登录,对此访问win10提示禁用当前账户怎么办?今天小编就给大家介绍win10开机提示账户被禁用解决方法。
具体方法如下:
1、右击桌面上的此电脑,选择选项列表中的"管理"。
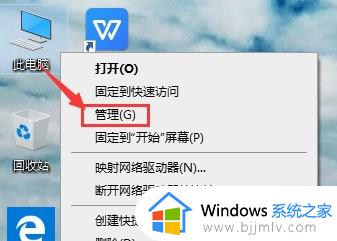
2、进入到新的窗口界面后,点击左侧栏中的"本地用户和组",再双击右侧中的"用户"选项。
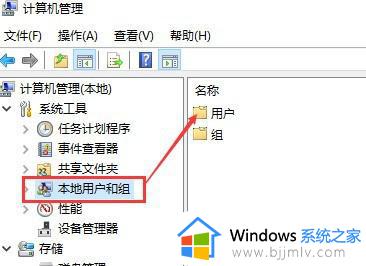
3、然后就会展现所有本机的账户信息。
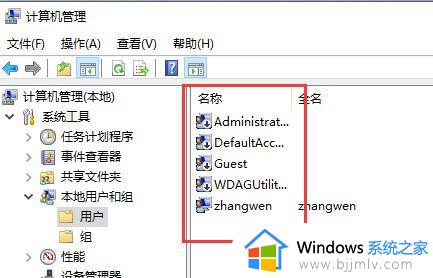
4、之后可以找到其中被停用的账户,右击选择选项列表中的"属性"。
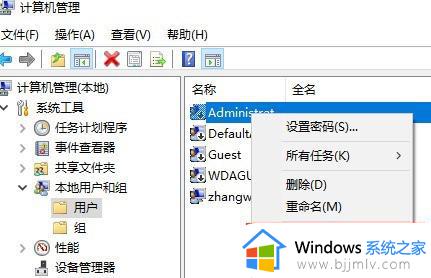
5、最后在弹出的窗口中,找到"账户已禁用",并将其小方框取消勾选,随后点击"确定"即可。
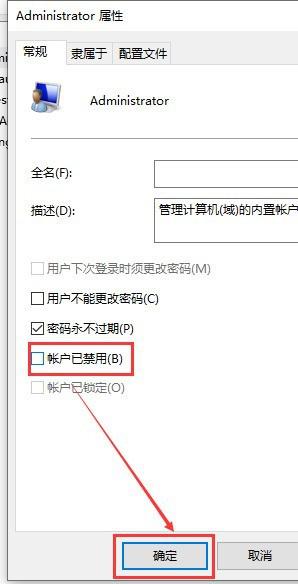
上述就是小编告诉大家的win10开机提示账户被禁用解决方法了,有出现这种现象的小伙伴不妨根据小编的方法来解决吧,希望能够对大家有所帮助。