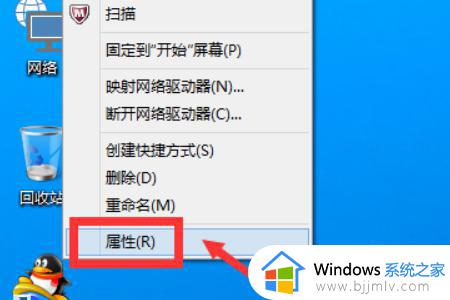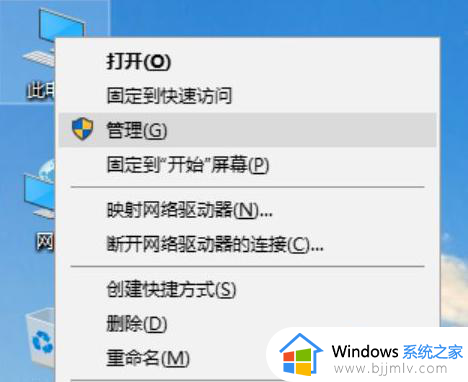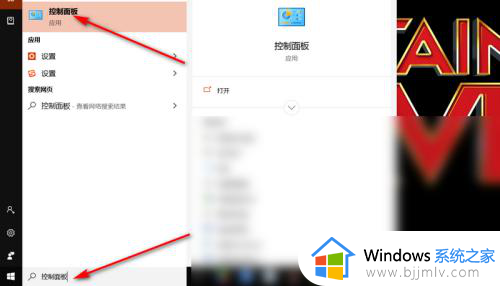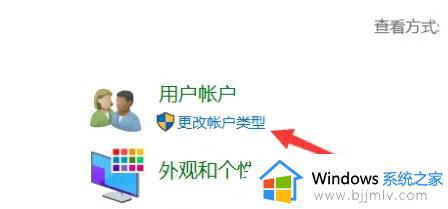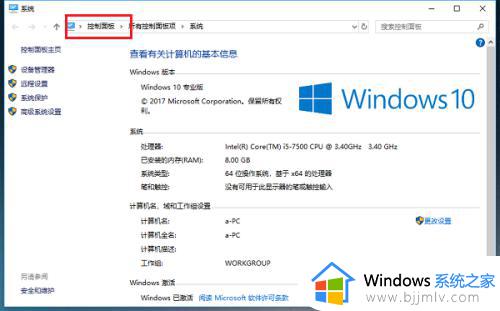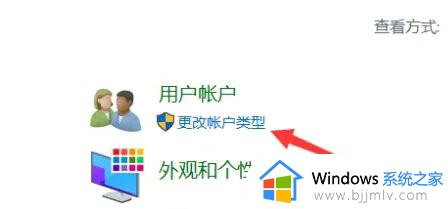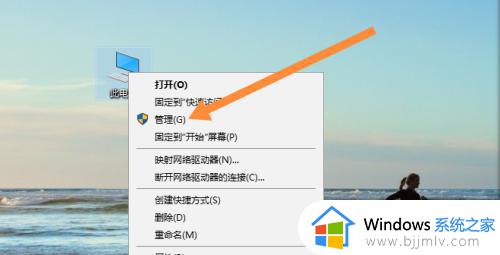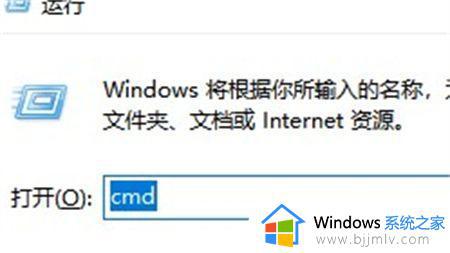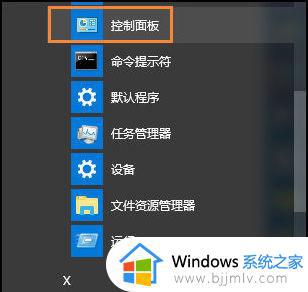win10管理员账户禁用后怎样启用 win10管理员账户禁用后如何启用登录
我们在操作win10系统的时候,经常都需要用到管理员帐户才能进行一些权限的操作,可是近日有用户在启动win10电脑的过程中,却莫名出现管理员账户禁用的情况,导致无法正常登录账户,那么win10管理员账户禁用后怎样启用呢?下面小编就给大家带来win10管理员账户禁用后如何启用登录,以供大家参考。
具体方法:
1、在win10系统中使用“win+X”快捷键点击电脑的快捷窗口,在点击的窗口中,大家打开选中“命令提示符”选项。
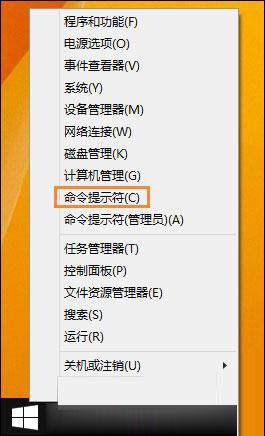
2、点击命令提示符窗口后并写入“net localgroup Administrators”按回车键或确定,此时窗口也会显示“别名:Administrators,注释:管理员对计算机/域有不受限制的完全访问权成员”(如图)如果只显示Administrator账户,就可以解除管理员账户,具体解除办法如下:
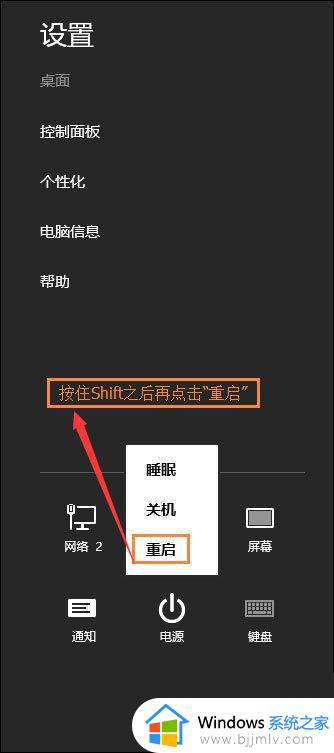
3、在win10中将鼠标移动屏幕右上角,然后打开“设置”选项,再按住shift键,打开“电源”-“重启”;
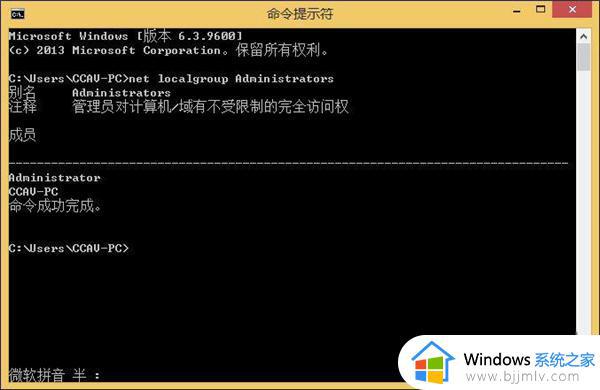
4、重头启动电脑后,在出现的界面上选中“疑难解答”。再选中“高级选项”-“启动设置”-“重启”,并在启动设置项上选中“安全模式”(F4),进入到安全模式中,登录的时候,咱们就可以看到administrator账户了,咱们打开该账户登陆。
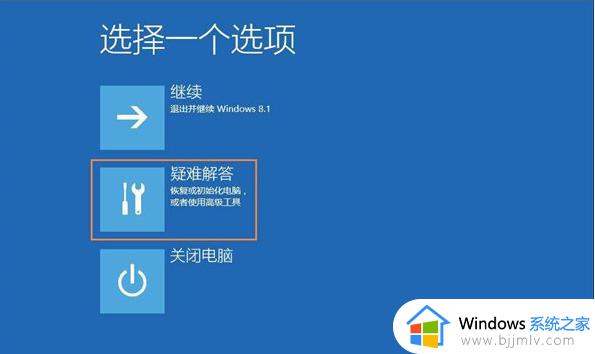
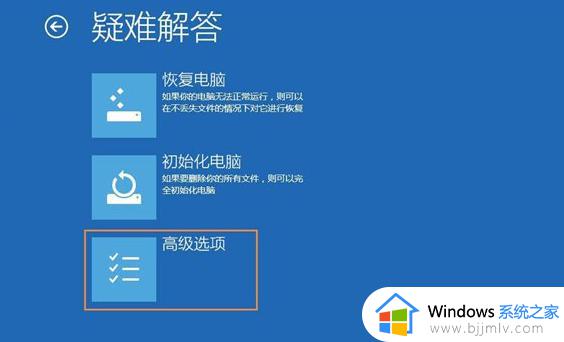
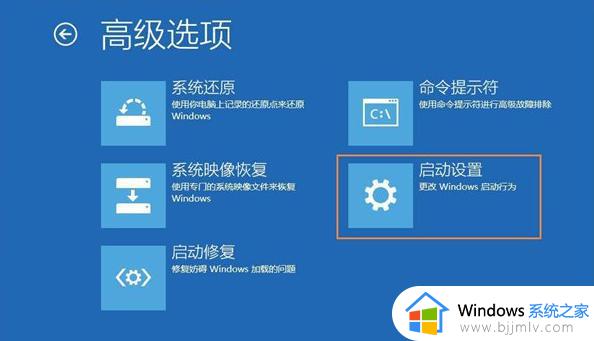

5、在进入安全模式系统后,使用组合键“win+R”点击运行窗口并写入“netplwiz.exe”按回车键或确定,调出网友帐户设置窗口后。切换“网友”标签,并在网友名窗口中双击点击“Administrator”网友,调出“Administrator属性”窗口后再切换至“组成员”标签,你想授予该帐户何种级别的访问权限?最后当然是选中“管理员(Administrator组)”选项(如下图所示),再最后打开“确定”重启电脑便可。
本文就是小编给大家讲解的win10管理员账户禁用后如何启用登录全部内容了,有遇到过相同问题的用户就可以根据小编的步骤进行操作了,希望能够对大家有所帮助。