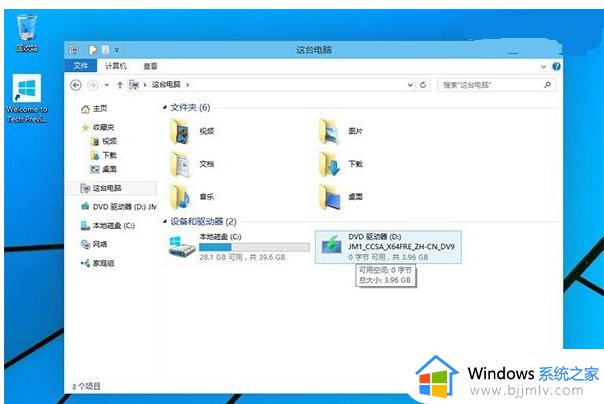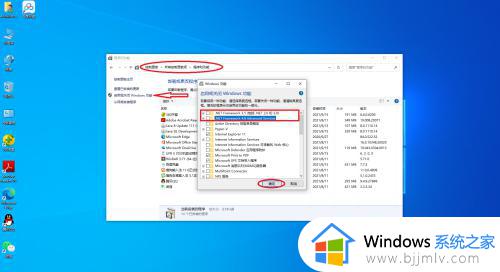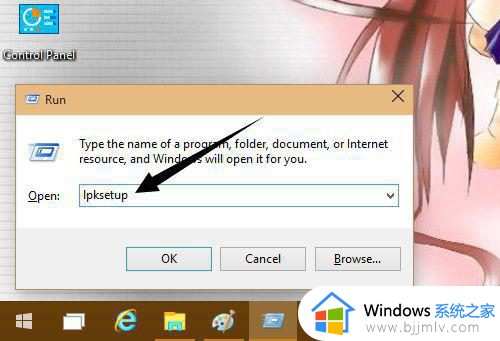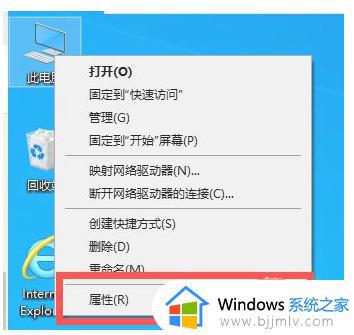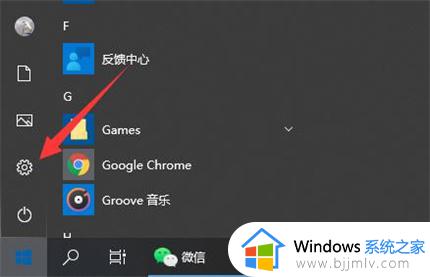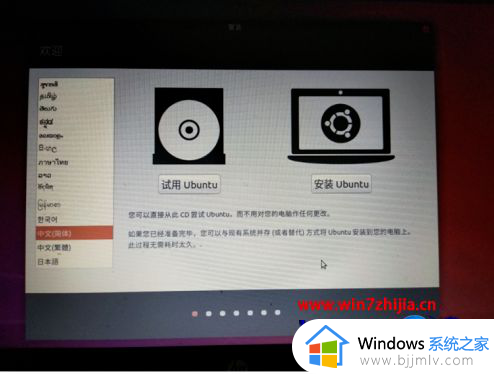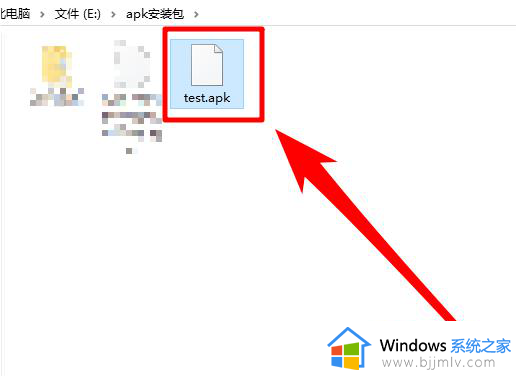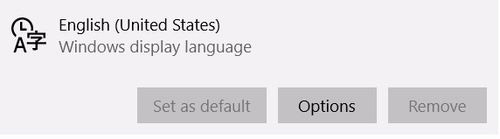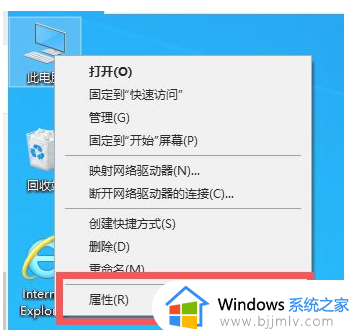win10怎么装net framework3.5 win10安装net3.5离线安装包教程
基本上,我们电脑安装的win10系统中都自带有net framework3.5程序,能够保证程序和游戏的正常运行,当然有时也会遇到win10电脑在运行游戏时,莫名出现缺少net3.5程序的提示,对此win10怎么装net framework3.5呢?下面小编就给大家介绍一下win10安装net3.5离线安装包教程。
具体方法如下:
1、双击打开桌面上的“控制面板”图标。

2、打开控制面板后,单击“程序”。

3、在“程序”选项中打开“启用或关闭Windows功能”。

4、会打开“Windows功能”对话框。会看到“.NET Framework 3.5”选项。
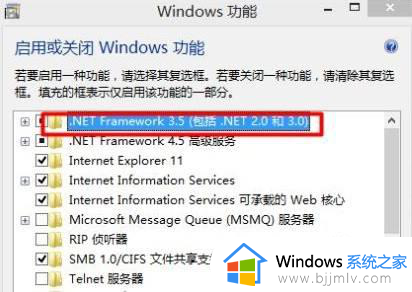
5、单击“.NET Framework 3.5”选项前的“+”号,会出现两项选择项。都要勾选,然后单击“确定”。
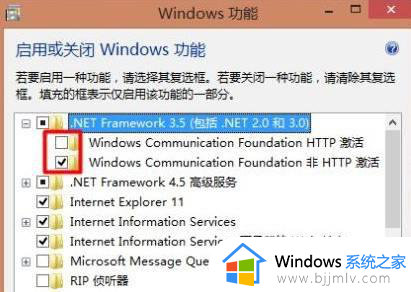
6、等待一会儿,“.NET Framework 3.5”功能就安装完成了。
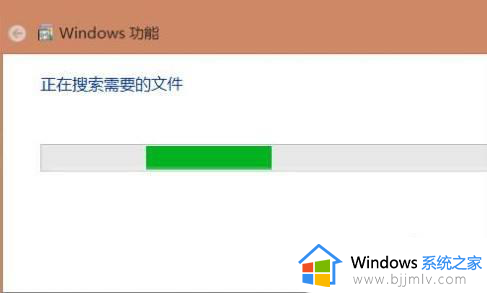
以上就是小编给大家分享的关于win10安装net3.5离线安装包教程了,还有不清楚的用户就可以参考一下小编的步骤进行操作,希望本文能够对大家有所帮助。