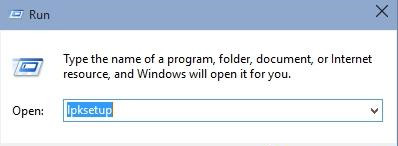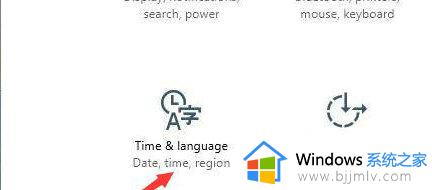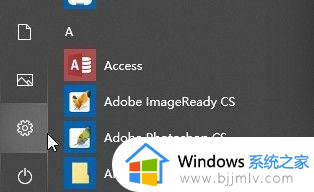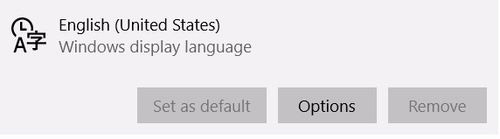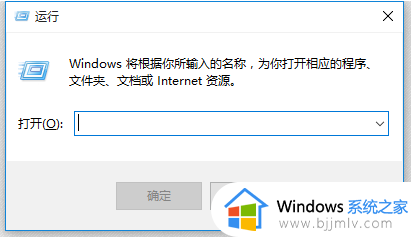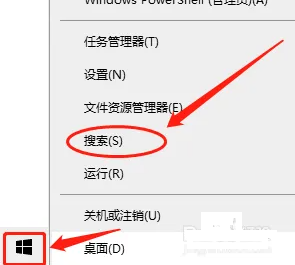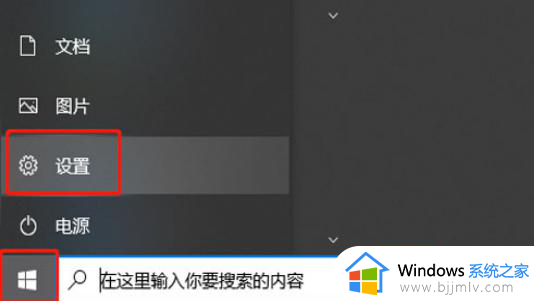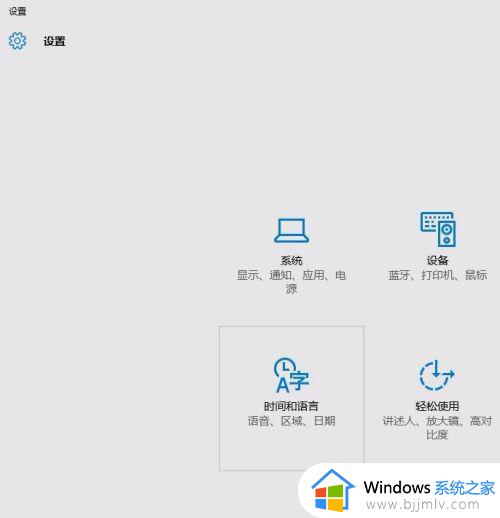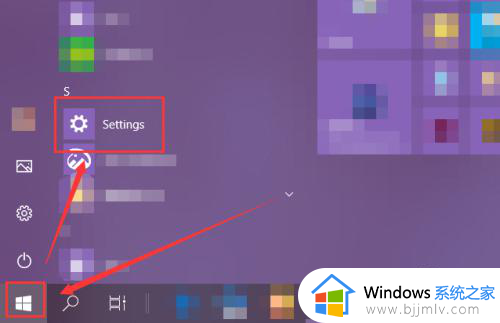win10英文版怎么安装中文包 win10英文版安装中文语言包教程
通常用户在网上下载的win10系统都会选择中文语言模式,因此也能够方便用户直接上手操作,不过有时也会遇到安装的win10系统时英文语言的,因此就需要安装中文语言包来进行语音切换,对此win10英文版怎么安装中文包呢?接下来小编就给大家介绍win10英文版安装中文语言包教程。
具体方法如下:
1、在你已经有该语言包的前提下,用快捷键Win+R打开运行,输入安装语言包的程序"lpksetup"。
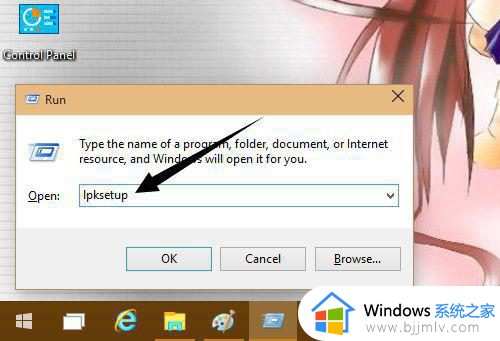
2、打开语言包安装程序,第一项Install display languages(安装显示语言)。
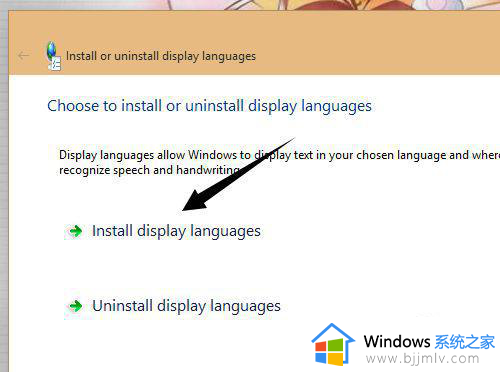
3、然后点击右上角的Browse(浏览),选择语言包目录。
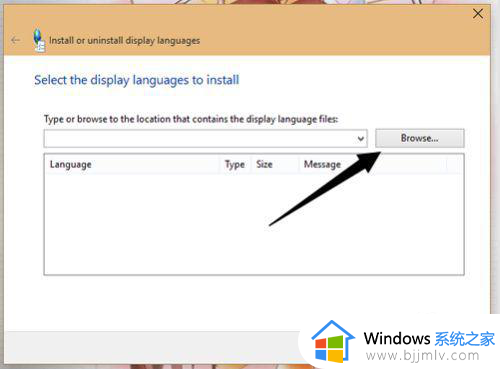
4、然后从目录列表里选择,选择中文语言的所在目录,点击OK。
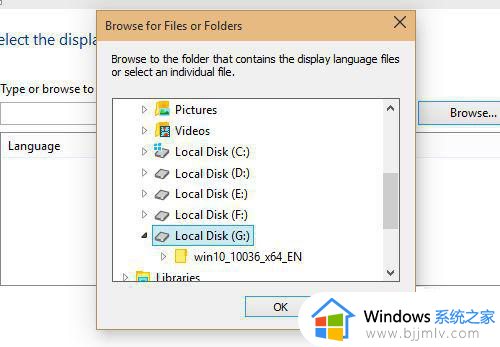
5、语言包安装程序会扫描所在目录到底有多少语言包,点击选择你需要安装的语言,我这里选择简体中文。
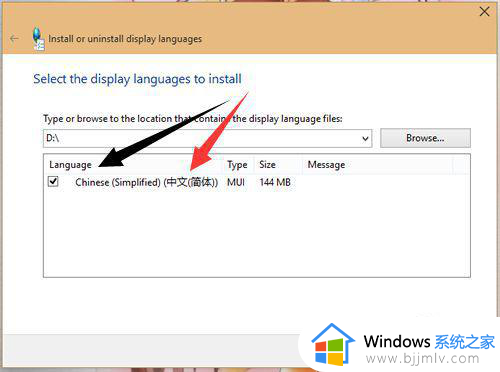
6、安装新语言好像安装系统一样,还有协议吖。点击I Accept(我同意)。
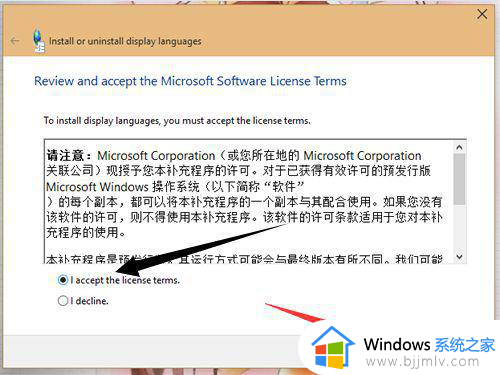
7、同意后,语言包开始安装,此过程大约需要5分钟左右。
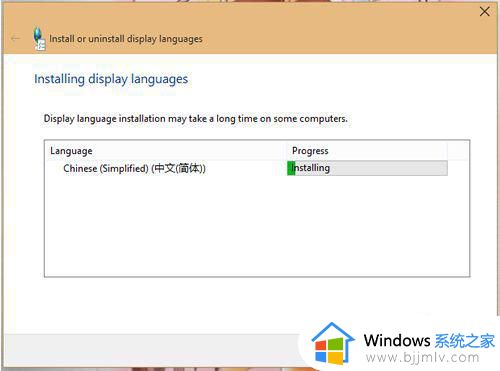
8、语言包安装完成,但不会马上由英文显示为中文的哦,还得进行复杂设置。
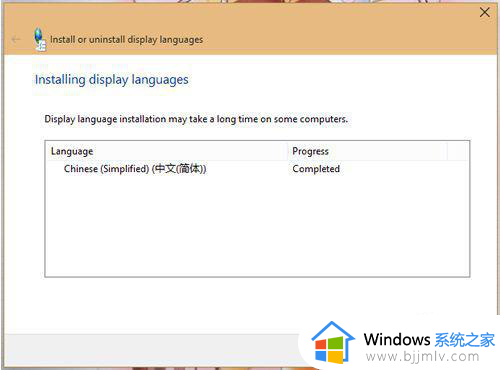
以上就是小编告诉大家的有关win10英文版安装中文语言包教程了,有遇到过相同问题的用户就可以根据小编的步骤进行操作了,希望能够对大家有所帮助。