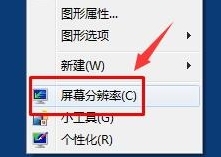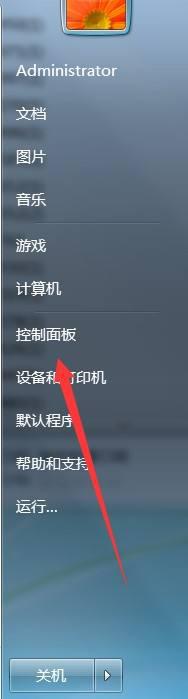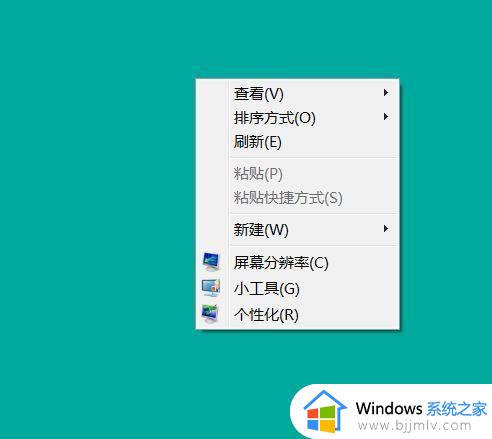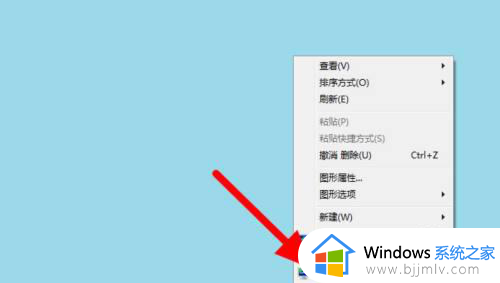win7调字体大小在哪里 win7如何调字体大小
在使用win7操作系统的小伙伴中,调整字体大小是一项重要的操作。合适的字体大小可以使文本更加清晰易读,提升使用体验,但是我们有些小伙伴却还不清楚怎么调节大小,因此就想要知道win7调字体大小在哪里,那么下面小编就教大家win7如何调字体大小快来一起看看吧。
具体方法:
方法一、
1、桌面空白处单击鼠标右键,点击“屏幕分辨率”。
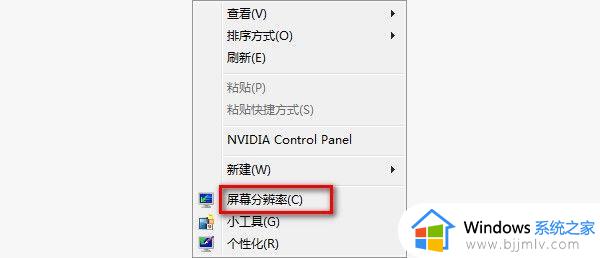
2、点击“放大或缩小文本和其他项目”。
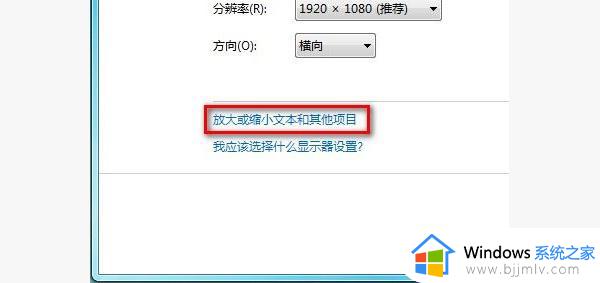
3、单击屏幕右侧“设定自定义文本大小”。
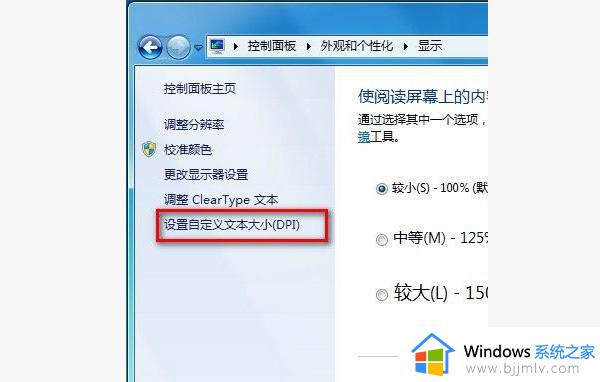
4、在下拉列表中可以选择默认提供的放大比例,也可手工输入。

5、如输入“350%”后,会在列表中出现一个新的条目。如下图所示,单击确定即可。
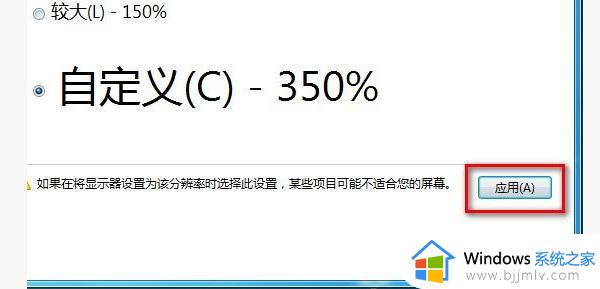
6、点击应用后,会提示是否注销,选择注销或重启电脑使设置生效。
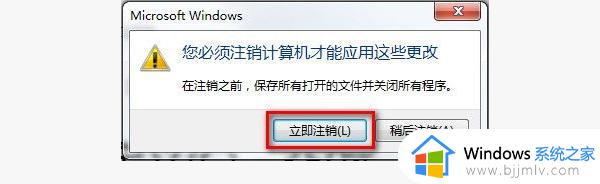
方法二、
1、右键点击桌面空白处,在显示的菜单中点击屏幕分辨率选项:
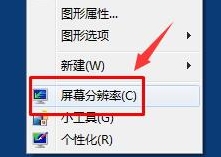
2、点击放大或缩小文本和其他项目选项:
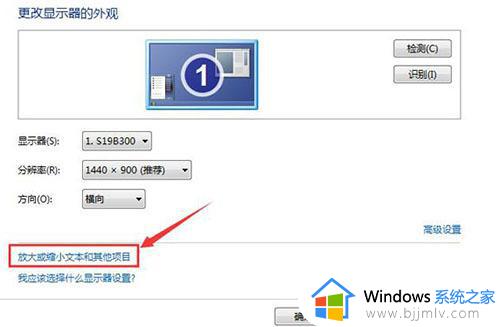
3、在弹出窗口中点击左侧的调整ClearType文本:
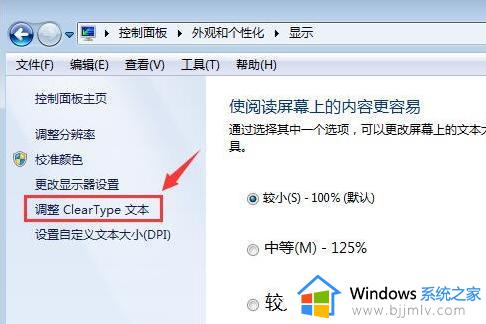
4、接着在ClearType文本调谐器窗口中点击下一步按钮:
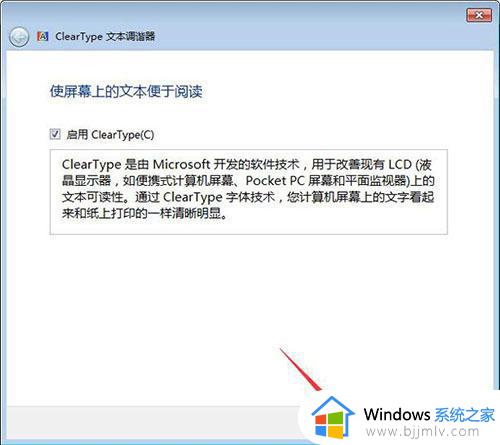
5、依次在弹窗中点击下一步按钮:
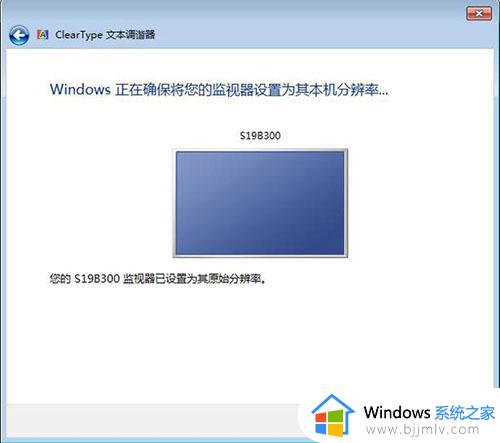
6、接下来选择四次最清晰文本,根据提示进行操作:
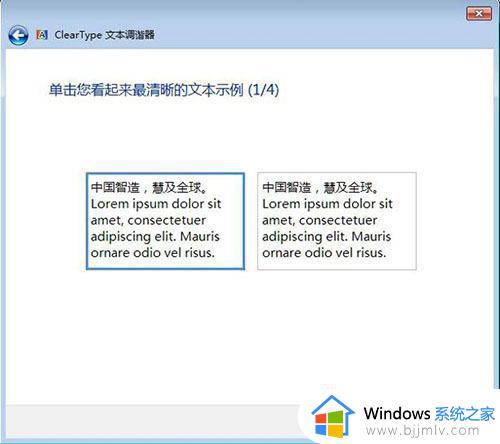
7、调整完成后点击完成按钮即可。
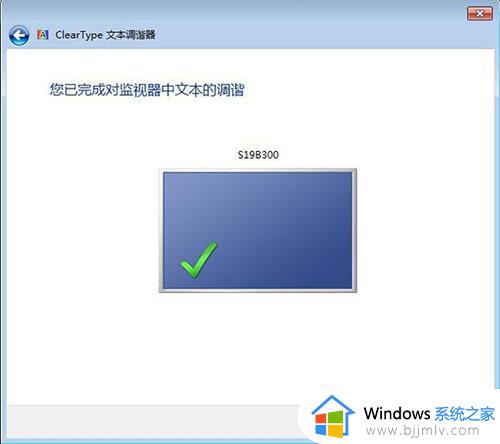
以上全部内容就是小编带给大家的win7如何调字体大小详细内容分享啦,小伙伴们如果你们也不知道怎么操作的话,就快点按照小编的步骤进行解决,希望能够帮助到大家。